Knowledge Base
AVM Content
- FRITZ!Box 7590 AX
- FRITZ!Box 7590
- FRITZ!Box 7583 VDSL
- FRITZ!Box 7581
- FRITZ!Box 7560
- FRITZ!Box 7530 AX
- FRITZ!Box 7530
- FRITZ!Box 7520
- FRITZ!Box 7510
- FRITZ!Box 7490
- FRITZ!Box 7430
- FRITZ!Box 7390
- FRITZ!Box 7369
- FRITZ!Box 7360
- FRITZ!Box 7340
- FRITZ!Box 7330
- FRITZ!Box 7272
- FRITZ!Box 6890 LTE
- FRITZ!Box 6850 5G
- FRITZ!Box 6850 LTE
- FRITZ!Box 6840 LTE
- FRITZ!Box 6820 LTE
- FRITZ!Box 6810 LTE
Wi-Fi-verbinding met de FRITZ!Box configureren
Je wilt handmatig een Wi-Fi-verbinding met de FRITZ!Box configureren? ✔ Zo configureer je een verbinding met het Wi-Fi-netwerk met het standaardwachtwoord of je eigen wachtwoord.
Via het Wi-Fi-netwerk van je FRITZ!Box kun je elk Wi-Fi-apparaat snel en veilig verbinden met het internet en je thuisnetwerk. Voor configuratie van een verbinding hoef je op het Wi-Fi-apparaat slechts de Wi-Fi-netwerksleutel van de FRITZ!Box in te voeren of nog eenvoudiger - voor zover het apparaat WPS ondersteunt - op een toets van de FRITZ!Box te drukken.
Opmerking:De configuratieprocedure en informatie over functies in deze handleiding hebben betrekking op het meest recente FRITZ!OS van de FRITZ!Box.
1 Draadloze instellingen van de FRITZ!Box opzoeken
Draadloze instellingen in de fabrieksinstellingen opzoeken
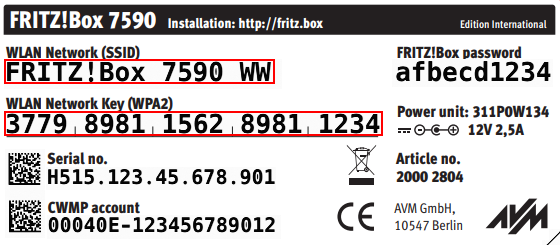
Als de FRITZ!Box zich in de fabrieksinstellingen bevindt, kun je de Wi-Fi-instellingen gebruiken die aan de onderkant van het apparaat staan:
- De naam van het Wi-Fi-netwerk (SSID) vind je bij "WLAN Network (SSID)".
- De Wi-Fi-netwerksleutel staat bij "WLAN Network Key" [...]".
Individueel aangepaste Wi-Fi-instellingen opzoeken
Als je niet zeker weet of de Wi-Fi-instellingen aan de onderkant van het apparaat nog geldig zijn, lees dan de instellingen af in de gebruikersinterface:
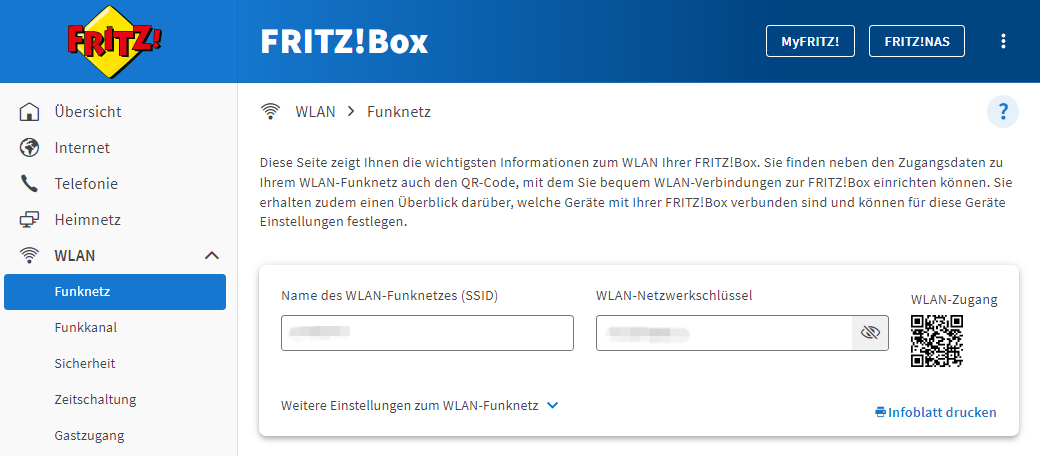
- Klik in de gebruikersinterface van de FRITZ!Box op "Wi-Fi".
- Klik in het menu "Wi-Fi" op "Wi-Fi-netwerk" ("Draadloos netwerk").
- Noteer de naam van het Wi-Fi-netwerk (SSID en de Wi-Fi-netwerksleutel) of klik op "Infoblad afdrukken" als je de Wi-Fi-instellingen (incl. QR-code) wilt afdrukken.
2 Smartphone of tablet met FRITZ!Box verbinden
Android
Opmerking:Je kunt de Wi-Fi-verbinding ook tot stand brengen met met FRITZ!App WLAN door de camera van het apparaat op de QR-code te richten, die in de gebruikersinterface wordt weergegeven onder "Wi-Fi > Wi-Fi Channel" ("Wireless > Radio Network").
- Open op je smartphone of tablet de instellingen.
- Tik in het menu "Instellingen" op "Netwerk en internet".
- Tik op "Internet".
- Als Wi-Fi is uitgeschakeld, tik dan op het pictogram "aan/uit".
- Tik op de verbinding met de naam van het Wi-Fi-netwerk (SSID) van de FRITZ!Box. Als het Wi-Fi-netwerk van de FRITZ!Box niet wordt weergegeven, voer dan de stappen uit van de handleiding Wi-Fi-netwerk van de FRITZ!Box wordt niet gevonden.
- Voer in het invoerveld "Wachtwoord" de Wi-Fi-netwerksleutel van de FRITZ!Box in en tik op "Verbinden".
- De Wi-Fi-verbinding wordt nu tot stand gebracht en het Android-apparaat heeft via de FRITZ!Box toegang tot het internet.
Apple iOS/iPadOS
- Tik in het startscherm op het pictogram "Instellingen".
- Tik in het menu "Instellingen" op "Wifi".
- Als Wi-Fi is uitgeschakeld, tik dan op het pictogram "aan/uit".
- Tik onder "Netwerken" op de naam van het Wi-Fi-netwerk (SSID) van de FRITZ!Box. Als het Wi-Fi-netwerk van de FRITZ!Box niet wordt weergegeven, voer dan de stappen uit van de handleiding Wi-Fi-netwerk van de FRITZ!Box wordt niet gevonden.
- Voer in het invoerveld "Wachtwoord" de Wi-Fi-netwerksleutel van de FRITZ!Box in en tik op "Verbind".
- De Wi-Fi-verbinding wordt nu tot stand gebracht en het iOS-apparaat heeft via de FRITZ!Box toegang tot het internet.
3 Computer met FRITZ!Box verbinden
Windows
- Klik in de taakbalk van Windows op
 (Start) en vervolgens op
(Start) en vervolgens op  (Instellingen).
(Instellingen). - Klik in het menu "Instellingen" op "Netwerk en internet" en vervolgens op "Wi-Fi".
- Klik op "Beschikbare netwerken weergegeven".
- Klik in de lijst met beschikbare netwerken op de naam van het Wi-Fi-netwerk (SSID) van de FRITZ!Box en klik vervolgens op "Verbinding maken". Als het Wi-Fi-netwerk van je FRITZ!Box niet wordt weergegeven, voer dan de stappen uit van de handleiding Wi-Fi-netwerk van de FRITZ!Box wordt niet gevonden.
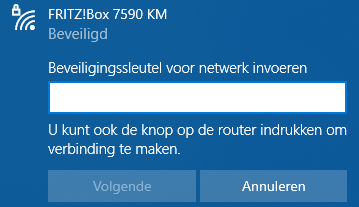
Een Wi-Fi-verbinding in Windows 10 tot stand brengen - Voer in het invoerveld "Beveiligingssleutel voor netwerk invoeren" de Wi-Fi-netwerksleutel van de FRITZ!Box in en klik dan op "Volgende". Als de tip "U kunt ook de knop op de router..." wordt weergegeven, kun je de Wi-Fi-verbinding ook tot stand brengen door op de WPS-toets van de FRITZ!Box te drukken.
- Als de vraag "Wilt u dat uw pc op dit netwerk kan worden gevonden door andere pc’s en apparaten?" wordt weergegeven, klik dan op "Ja".
- De Wi-Fi-verbinding wordt nu tot stand gebracht.
Apple macOS
- Klik op het Wi-Fi-pictogram in de Finder-balk bovenaan het scherm.
- Klik in het contextmenu op de naam van het Wi-Fi-netwerk (SSID) van de FRITZ!Box. Als het Wi-Fi-netwerk van je FRITZ!Box niet wordt weergegeven, voer dan de stappen uit van de handleiding Wi-Fi-netwerk van de FRITZ!Box wordt niet gevonden.
- Voer in het invoerveld "Wachtwoord" de Wi-Fi-netwerksleutel van de FRITZ!Box in en klik op "Verbind".
- De Wi-Fi-verbinding is nu tot stand gebracht en de veldsterkte ervan wordt weergegeven door het pictogram voor het Wi-Fi-netwerk.
Linux (met Ubuntu 20.04 LTS als voorbeeld)
- Open het menu "Instellingen".
- Klik in het menu "Instellingen" op "Wifi".
- Schakel Wi-Fi in door de regelaar naar rechts op "AAN" te zetten.
- Klik in de lijst met beschikbare Wi-Fi-netwerken op de naam van het Wi-Fi-netwerk (SSID) van de FRITZ!Box. Als het Wi-Fi-netwerk van je FRITZ!Box niet wordt weergegeven, voer dan de stappen uit van de handleiding Wi-Fi-netwerk van de FRITZ!Box wordt niet gevonden.
- Voer in het venster "Aanmelding vereist" de Wi-Fi-netwerksleutel van de FRITZ!Box in en klik op "Verbinden".
- De Wi-Fi-verbinding wordt nu tot stand gebracht.
4 Ander apparaat met FRITZ!Box verbinden
De configuratie van de Wi-Fi-verbinding verschilt naargelang de fabrikant en het apparaattype (bijvoorbeeld HDMI-stick, Wi-Fi-printer, Wi-Fi-speakers) waardoor we geen algemene aanwijzingen kunnen geven:
- Configureer de Wi-Fi-verbinding volgens de instructies van de fabrikant. Informatie over de configuratie krijg je van de fabrikant van het apparaat; raadpleeg bijvoorbeeld de handleiding.
Opmerking:Als het apparaat in kwestie een apparaat van Amazon is en je de Wi-Fi-toegangsgegevens van de FRITZ!Box hebt opgeslagen in je Amazon-account, configureer je de Wi-Fi-verbinding met de huidige Wi-Fi-toegangsgegevens van de FRITZ!Box. Handleidingen voor Amazon Echo, Amazon Fire TV of Kindle eReader en andere apparaten vind je bij Amazon.
 Deutschland
Deutschland International (English)
International (English) België (Nederlands)
België (Nederlands) Luxemburg (Deutsch)
Luxemburg (Deutsch)