Knowledge Base
AVM Content
- FRITZ!Box 7590
- FRITZ!Box 7583 VDSL
- FRITZ!Box 7583
- FRITZ!Box 7581
- FRITZ!Box 7560
- FRITZ!Box 7530 AX
- FRITZ!Box 7530
- FRITZ!Box 7520
- FRITZ!Box 7510
- FRITZ!Box 7490
- FRITZ!Box 7430
- FRITZ!Box 7390
- FRITZ!Box 7369
- FRITZ!Box 7360
- FRITZ!Box 7340
- FRITZ!Box 7330
FRITZ!Box voor gebruik op de kabelaansluiting configureren
Je wilt je FRITZ!Box aansluiten op een kabelmodem? ✔ Met deze handleiding gaat dat heel gemakkelijk.
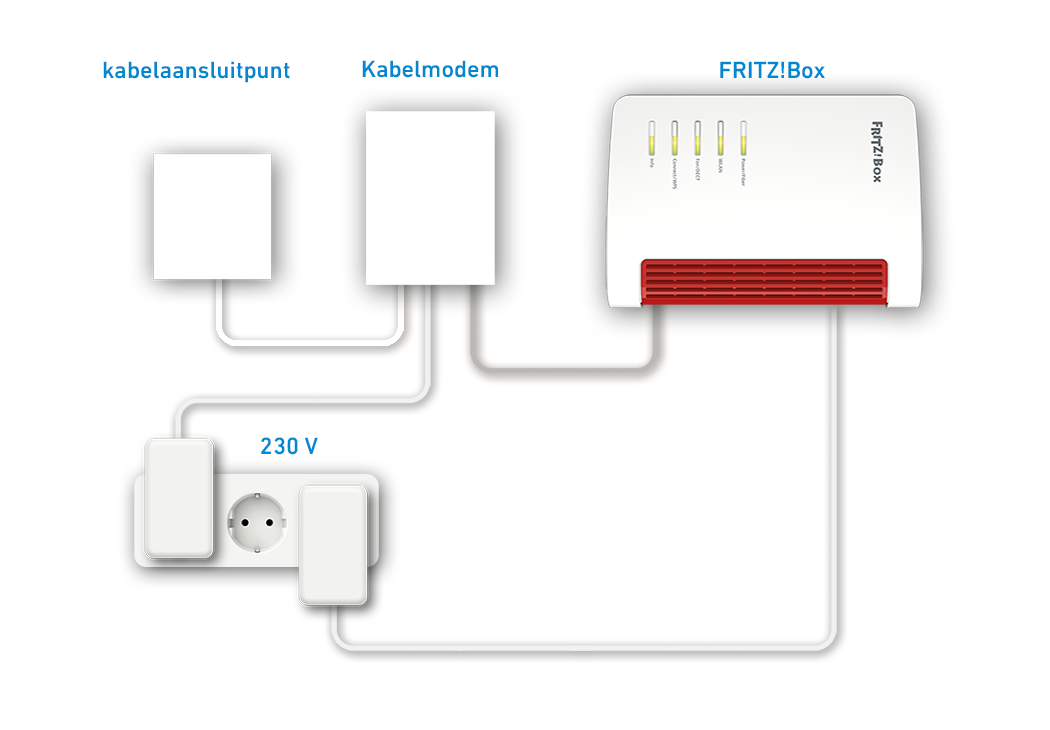
Je kunt je FRITZ!Box met ingebouwde DSL-modem niet alleen gebruiken op de DSL-aansluiting. Met een extra kabelmodem kun je hem ook ook gebruiken op de kabelaansluiting.
Omdat de FRITZ!Box via de kabelmodem de internetverbinding zelf beheert, zijn alle functies van de FRITZ!Box (bijvoorbeeld firewall, telefonie) ook in deze bedrijfsmodus onbeperkt beschikbaar.
Opmerking:De configuratieprocedure en informatie over functies in deze handleiding hebben betrekking op het meest recente FRITZ!OS van de FRITZ!Box.
1 Kabelmodem aansluiten
- Verbind de kabelmodem met de eerste multimedia-einddoos of met de contactdoos die de installateur heeft gebruikt bij de installatie. Gebruik daarvoor de door de installateur geleverde coaxiale kabel (zonder verlenging).
2 Kabelmodem configureren
De volgende stap is alleen noodzakelijk als je kabelprovider in plaats van een kabelmodem een draadloze kabelrouter met geïntegreerde kabelmodem heeft geleverd, maar je het Wi-Fi-netwerk van de kabelrouter niet gebruikt:
- Schakel indien mogelijk de zogenaamde bridgemodus in voor de draadloze kabelrouter in de klantomgeving van je kabelprovider of in de gebruikersinterface van de kabelrouter.
Opmerking:In de bridgemodus gedraagt de kabelrouter zich als een eenvoudige kabelmodem, waardoor problemen met toegang vanuit het internet tot bijvoorbeeld de FRITZ!Box kunnen worden vermeden. Als de bridgemodus is ingeschakeld, is het eventueel niet meer mogelijk om deel te nemen aan hotspotdiensten van je kabelprovider (bijvoorbeeld Ziggo WifiSpots).
3 FRITZ!Box met kabelmodem verbinden
- Sluit het ene uiteinde van de netwerkkabel aan op de poort "WAN" van de FRITZ!Box. Gebruik daarvoor bijvoorbeeld de gele netwerkkabel die is meegeleverd met de FRITZ!Box.
- Steek het andere uiteinde van de netwerkkabel in de LAN-poort van de kabel-modem.
4 Internettoegang in FRITZ!Box configureren
- Klik in de gebruikersinterface van de FRITZ!Box op "Internet".
- Klik in het menu "Internet" op "Toegangsgegevens".
- Selecteer uit de vervolgkeuzelijst de optie "andere internetaanbieder" ("andere internetprovider"). Als deze optie er niet tussen staat, selecteer dan "meer internetaanbieders" ("andere internetprovider").
- Schakel bij "Aansluiting" de optie "Aansluiten op externe modem of router" in.
- Schakel bij "Bedrijfsmodus" de optie "Internetverbinding zelf tot stand brengen" in.
- Als er toegangsgegevens zijn vereist, voer dan in de invoervelden in kwestie de toegangsgegevens in die je hebt ontvangen van je internetprovider.
- Als er geen toegangsgegevens zijn vereist, schakel dan bij "Toegangsgegevens" de optie "Nee" in.
- Voer in de invoervelden "Downstream" en "Upstream" de snelheden van je internetverbinding in.
- Als je internetprovider het gebruik van een bepaalde VLAN-id voorschrijft, klik dan op "Verbindingsinstellingen wijzigen", schakel de optie "VLAN voor de internettoegang gebruiken" in en voer de VLAN-id in.
- Klik op "Toepassen" om de instellingen op te slaan.
5 Telefonie in FRITZ!Box configureren
Als je telefoons wilt aansluiten op de FRITZ!Box en met deze telefoons wilt bellen via het internet:
- Configureer de internettelefoonnummers in de FRITZ!Box.
 Deutschland
Deutschland International (English)
International (English) België (Nederlands)
België (Nederlands) Luxemburg (Deutsch)
Luxemburg (Deutsch)