Knowledge Base
AVM Content
Instellingen van de ene naar de andere FRITZ!Box overzetten
U wilt de instellingen van de FRITZ!Box overzetten op een ander model? ✔ Met de importfunctie is dat heel gemakkelijk.
Wanneer je naar een ander model FRITZ!Box overstapt, hoef je de nieuwe FRITZ!Box niet compleet opnieuw te configureren; in plaats daarvan kun je van tevoren opgeslagen instellingen van de oude FRITZ!Box snel en eenvoudig naar de andere FRITZ!Box overzetten.
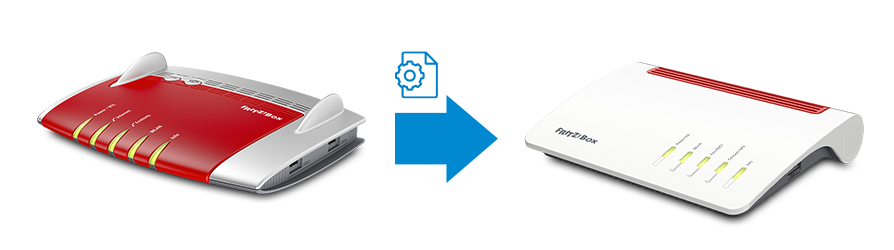
Je kunt de instellingen gemakkelijk importeren met de herstelfunctie in de gebruikersinterface van de FRITZ!Box. Daarbij kun je bepalen of je alle of alleen bepaalde instellingen, bijvoorbeeld draadloze instellingen en telefoonboeken, naar je nieuwe FRITZ!Box wilt overzetten.
Voorwaarden/beperkingen
- De FRITZ!OS-versie van de nieuwe FRITZ!Box moet dezelfde versie zijn of nieuwer dan de FRITZ!OS-versie van de oude FRITZ!Box.
Opmerking:De configuratieprocedure en informatie over functies in deze handleiding hebben betrekking op het meest recente FRITZ!OS van de FRITZ!Box.
1 Instellingen overzetten
Naast de instellingen kun je ook de telefoniegegevens herstellen, zoals bijvoorbeeld foto's van contacten, beltonen, ingesproken berichten op het antwoordapparaat en ook andere gegevens van de interne opslag van de FRITZ!Box:
Instellingen herstellen
- Klik in de gebruikersinterface van de FRITZ!Box op "System".
- Klik in het menu "System" op "Backup".
- Klik op het tabblad "Restore".
- Klik op de knop "Bladeren..." of "Bestand kiezen".
- Selecteer het bestand "FRITZ.Box[...].export" dat de FRITZ!Box-instellingen bevat.
- Voer het wachtwoord in, dat je hebt opgegeven bij het opslaan van het back-upbestand.
- Schakel de optie "Restore all settings" in. Wanneer je alleen enkele van de instellingen wilt herstellen, schakel dan de optie "Select manually the settings to be restored" in.
- Klik op de knop "Restore".
- Als je hiernaar wordt gevraagd, bevestig je het uitvoeren ook bij de FRITZ!Box.
- Als het om twee verschillende FRITZ!Box-modellen gaat, of wanneer je "Manually select..." hebt ingeschakeld, worden nu alle instellingen weergegeven die je kunt overzetten; schakel de instellingen in, die je wilt overzetten en klik op "Apply".
- Als het om twee FRITZ!Boxen van hetzelfde model gaat, worden nu alle instellingen overgezet.
Telefoniegegevens herstellen
- Klik in de gebruikersinterface van de FRITZ!Box op "System".
- Klik in het menu "System" op "Backup".
- Klik op het tabblad "Restore".
- Schakel de optie "Telephony data" in.
- Klik op de knop "Bladeren..." of "Bestand kiezen".
- Selecteer het bestand "FRITZ.Box[...].zip" met de telefoniegegevens die je wilt herstellen.
- Klik op de knop "Restore".
Gegevens van interne opslag herstellen
- Klik in de gebruikersinterface van de FRITZ!Box op "Home Network".
- Klik in het menu "Home Network" op "USB / Storage".
- Schakel de optie "Storage (NAS) function" in en klik vervolgens op de interne opslag zodat de inhoud van FRITZ!NAS wordt weergegeven.
- Pak het bestand "download.zip" uit op je computer, bijvoorbeeld op het bureaublad.
- Klik op "Add" en selecteer de mappen en bestanden uit de back-up.
2 DECT-apparaten aanmelden
Nadat de instellingen zijn geïmporteerd, moet je alle DECT-apparaten aanmelden bij de nieuwe FRITZ!Box. Om ervoor te zorgen dat alle instellingen blijven behouden, gebruik je voor het aanmelden niet de wizard in de gebruikersinterface, maar de knop op de FRITZ!Box:
- Meld de draadloze telefoons, DECT-repeaters, FRITZ!DECT-contactdozen en FRITZ!DECT-radiatorthermostaten opnieuw bij de FRITZ!Box aan.
3 Onlinetelefoonboek configureren
Met onlinetelefoonboeken wordt geen rekening gehouden als er een back-up van de instellingen wordt gemaakt. Daarom moeten onlinetelefoonboeken opnieuw worden geconfigureerd.
- Configureer het telefoonboek in de FRITZ!Box.
4 MyFRITZ! configureren
Als je MyFRITZ! gebruikt, registreer de nieuwe FRITZ!Box dan bij MyFRITZ!:
- Klik in de gebruikersinterface van de FRITZ!Box op "Internet".
- Klik in het menu "Internet" op "MyFRITZ!-account".
- Voer in het invoerveld "Your email address" het e-mailadres in dat je hebt gebruikt voor de registratie bij MyFRITZ!.
- Klik op "Next". MyFRITZ! stuurt je nu een e-mail met een bevestigingslink voor de nieuwe FRITZ!Box.
Belangrijk:Als je geen e-mail hebt ontvangen, werd de e-mail geclassificeerd als ongewenste reclame (spam). Controleer in dit geval de spammap van je e-mailpostvak.
- Open de e-mail die je hebt ontvangen van MyFRITZ!.
- Klik in de e-mail op de knop "MyFRITZ!-registratie bevestigen" om de registratie te voltooien.
5 FRITZ!Apps configureren
Als je FRITZ!App Fon, FRITZ!App Smart Home of MyFRITZ!App gebruikt, configureer deze apps dan voor gebruik met de nieuwe FRITZ!Box:
FRITZ!App Fon configureren
- Deïnstalleer of verwijder FRITZ!App Fon van je smartphone.
- Download FRITZ!App Fon opnieuw in de Google Play Store of de Apple App Store en installeer de app weer op je smartphone.
FRITZ!App Smart Home of MyFRITZ!App configureren
- Start de FRITZ!App in kwestie.
- Tik links- of rechtsboven op het menu en vervolgens op "Settings".
- Tik op "Login again" of "Reconfigure App".
- Tik op "OK" om de verbinding van de app met de oude FRITZ!Box te verwijderen.
- Voer het FRITZ!Box-wachtwoord van de nieuwe FRITZ!Box in. Als je naar een gebruikersnaam en wachtwoord wordt gevraagd, voer dan de toegangsgegevens in van een FRITZ!Box-gebruiker die toegangsrechten heeft voor de FRITZ!Box-instellingen.
Opmerking:De toegangsgegevens en toegangsrechten van gebruikers kunnen in de gebruikersinterface worden gewijzigd onder "System > FRITZ!Box Users".
- Tik op de knop "Save" om de configuratie te voltooien.