Knowledge Base
AVM Content
FRITZ!Box voor gebruik op de glasvezelaansluiting van Stiegeler configureren
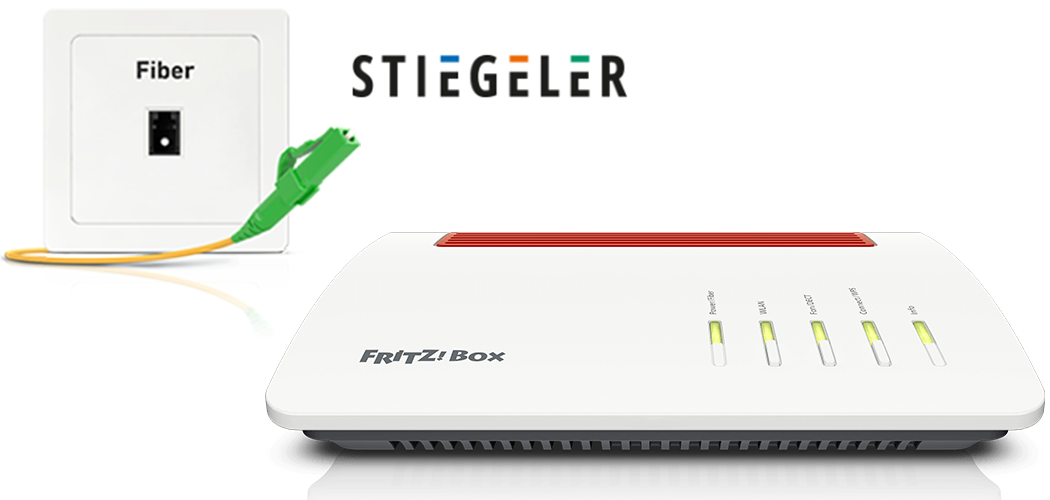
De FRITZ!Box is optimaal voorbereid voor gebruik met Stiegeler. Je hoeft de FRITZ!Box alleen maar aan te sluiten op de glasvezelaansluiting en je persoonlijke toegangsgegevens in te voeren in de FRITZ!Box-gebruikersinterface. Als Stiegeler de FRITZ!Box heeft verstrekt, wordt de FRITZ!Box automatisch geconfigureerd.
Vervolgens kunnen alle apparaten in je thuisnetwerk onbeperkt gebruikmaken van de vele FRITZ!Box-functies voor internet, telefonie en smarthome.
Voorwaarden/beperkingen
- Op een AON-glasvezelaansluiting is een FRITZ!Box Fiber met SFP-module "FRITZ!SFP AON" vereist.
- Op een GPON-glasvezelaansluiting is een FRITZ!Box met SFP-module "FRITZ!SFP GPON" vereist.
Opmerking:De configuratieprocedure en informatie over functies in deze handleiding hebben betrekking op het meest recente FRITZ!OS van de FRITZ!Box.
1 Toegangsgegevens klaarleggen
- Leg je persoonlijke toegangsgegevens voor internettoegang en de toegangsgegevens voor telefonie klaar die je van Stiegeler hebt ontvangen.
Opmerking:De toegangsgegevens staan in de brief die Stiegeler je heeft toegestuurd vóór activering van je aansluiting. Neem contact op met Stiegeler als je geen toegangsgegevens hebt ontvangen.
- Als je een GPON-glasvezelaansluiting hebt, noteer dan de ONT-installatiecode die op het typeplaatje staat van de ONT die je van Stiegeler hebt gekregen.
2 FRITZ!Box laten ontgrendelen
Op de glasvezelaansluitingen van Stiegeler worden verschillende technieken gebruikt en voor sommige van deze technieken moet de FRITZ!Box worden ontgrendeld:
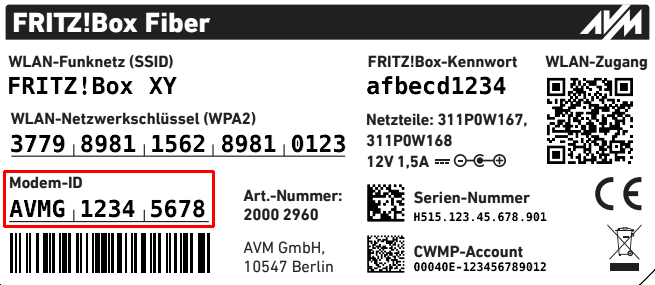
- Vraag bij de klantenservice van Stiegeler na onder 07673 8889924, of je glasvezelaansluiting is aangesloten als AON- aansluiting of als GPON-aansluiting.
- Als je een GPON-aansluiting hebt, laat de FRITZ!Box dan door Stiegeler ontgrendelen voor je aansluiting. Geef hiervoor de "modem-id" aan, die op het typeplaatje van van je FRITZ!Box staat.
3 SFP-module in FRITZ!Box plaatsen
- Steek de voor je glasvezelaansluiting geschikte SFP-module in de Fiber-aansluiting van de FRITZ!Box:
- Wanneer je een AON-glasvezelaansluiting hebt, steek dan de SFP-module "FRITZ!SFP AON" in de Fiber-aansluiting van de FRITZ!Box.
- Wanneer je een GPON-glasvezelaansluiting hebt, steek dan de SFP-module "FRITZ!SFP GPON" in de Fiber-aansluiting van de FRITZ!Box.
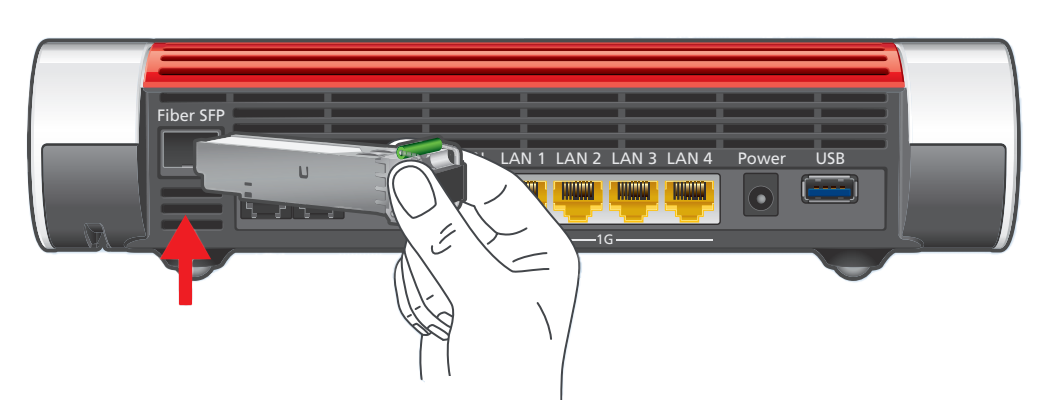
SFP-module in FRITZ!Box plaatsen Belangrijk:Als je niet weet welke glasvezelaansluiting je hebt, test dan achtereenvolgens de SFP-modules die met je FRITZ!Box werden meegeleverd. De Power-/Fiber-led van de FRITZ!Box blijft branden als de FRITZ!Box met de juiste SFP-module is aangesloten op de glasvezelaansluiting.
4 FRITZ!Box aansluiten op glasvezelaansluiting
- Verwijder de stofkapjes van de glasvezelkabel, de SFP-module in de FRITZ!Box en het glasvezelaansluitpunt.
- Sluit de glasvezelkabel aan op de SFP-module in de FRITZ!Box en op het glasvezelaansluitpunt. Knik de glasvezelkabel niet en houd de uiteinden van de kabel niet voor je ogen.
Opmerking:Aanwijzingen om de juiste glasvezelkabel te kiezen vind je in onze handleiding Welke glasvezelkabel heb ik nodig?.
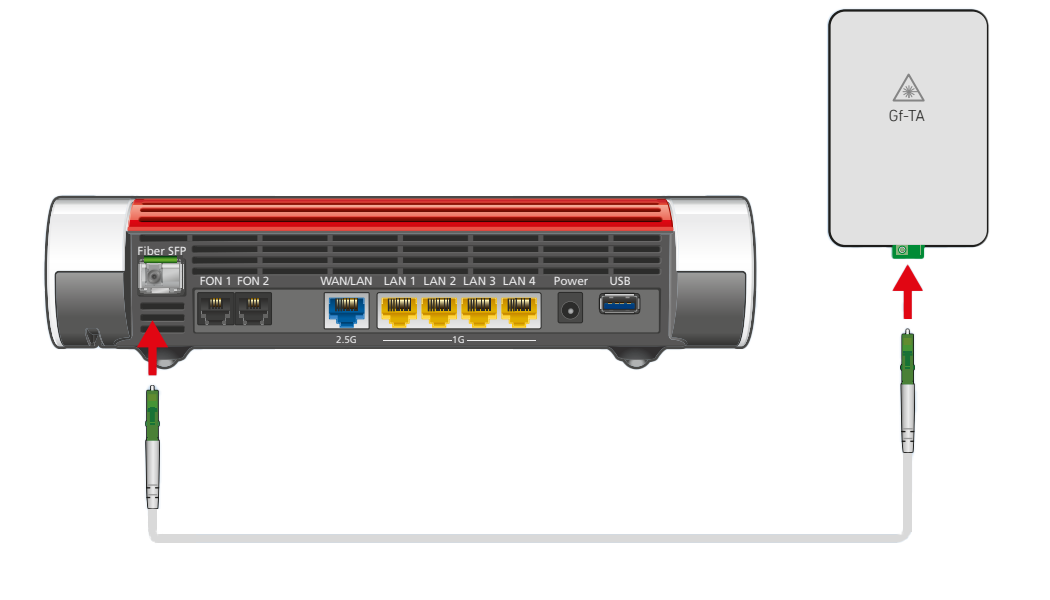
FRITZ!Box met glasvezelaansluiting verbinden
5 FRITZ!Box op het elektriciteitsnet aansluiten
- Verbind de netvoeding met de Power-poort van de FRITZ!Box en steek de netvoeding in een stopcontact.
6 Internettoegang in FRITZ!Box configureren
- Open de gebruikersinterface van de FRITZ!Box.
- Voer het wachtwoord in dat op het typeplaatje van de FRITZ!Box staat en klik op "Aanmelden".
- Klik op "Internet" en vervolgens op "Toegangsgegevens".
- Selecteer uit de vervolgkeuzelijst "Internetaanbieder" ("Internetprovider") de optie "andere internetaanbieder" ("andere internetproviders").
- Schakel de optie "Glasvezel" in.
- Voer in de invoervelden in kwestie de toegangsgegevens in die je hebt ontvangen van Stiegeler.
- Als je de FRITZ!Box op een GPON-glasvezelaansluiting gebruikt, activeer dan de optie "ONT-installatiecode vereist" in en voer deze in het betreffende invoerveld in. Op AON- glasvezelaansluitingen is deze optie niet beschikbaar.
- Klik op "Toepassen" om de instellingen op te slaan.
- De FRITZ!Box controleert nu of de internetverbinding tot stand kan worden gebracht. De configuratie is voltooid als de melding "Controle van de internetverbinding is geslaagd" wordt weergegeven.
Belangrijk:Als de controle van de internetverbinding niet is gelukt, is je internettoegang mogelijk nog niet geactiveerd. Neem in dit geval contact op met Stiegeler.
7 Telefonie in FRITZ!Box configureren
Telefoonnummers configureren
- Klik in de gebruikersinterface van de FRITZ!Box op "Telefonie".
- Klik in het menu "Telefonie" op "Eigen telefoonnummers".
- Klik op de knop "Nieuw telefoonnummer".
- Selecteer uit de vervolgkeuzelijst "Andere aanbieder" ("Andere provider").
- Voer bij "Telefoonnummer voor de aanmelding" je telefoonnummer met het netnummer in (bijvoorbeeld 030123456).
- Voer bij "Intern telefoonnummer in de FRITZ!Box" je telefoonnummer in (bijvoorbeeld 123456).
- Voer bij "Gebruikersnaam" je telefoonnummer met netnummer in (bijvoorbeeld 030123456).
- Voer bij "Wachtwoord" het wachtwoord in dat je hebt ontvangen van Stiegeler.
- Voer bij "Registrar" voip.stiegeler.com in.
- Klik op "Meer instellingen" om alle instellingen weer te geven.
- Selecteer bij "DTMF-overdracht" de instelling "RTP of Inband".
- Klik op "Volgende" ("Verder") en volg de instructies van de wizard.
Telefoonnummers aanpassen
- Klik in de gebruikersinterface van de FRITZ!Box op "Telefonie".
- Klik in het menu "Telefonie" op "Eigen telefoonnummers".
- Klik bij het telefoonnummer in kwestie op de knop
 (Bewerken).
(Bewerken). - Klik op "Meer instellingen" om alle instellingen weer te geven.
- Selecteer bij "Nummeronderdrukking (CLIR)" de instelling "CLIR via RFC 3325 (ID)".
- Klik op "Toepassen" om de instellingen op te slaan.
Telefoonnummers toewijzen
- Klik in de gebruikersinterface van de FRITZ!Box op "Telefonie".
- Klik in het menu "Telefonie" op "Telefoonapparaten" ("Randapparatuur").
- Klik bij de telefoon in kwestie op de knop
 (Bewerken).
(Bewerken). Belangrijk:Als de telefoon nog niet wordt weergegeven, klik dan op de knop "Nieuw apparaat instellen" ("Nieuw apparaat inrichten") en volg de instructies van de wizard.
- Selecteer uit de vervolgkeuzelijst "Uitgaande oproepen" het telefoonnummer dat de telefoon moet gebruiken om uitgaande oproepen tot stand te brengen. Als je geen telefoonnummer selecteert, wordt het uitgaande telefoonnummer gebruikt dat is ingevoerd onder "Eigen telefoonnummers > Instellingen voor de aansluiting" ("Aansluitingsinstellingen").
- Bepaal op welke telefoonnummers de telefoon bij inkomende oproepen moet reageren. Je kunt maximaal tien telefoonnummers (inclusief het telefoonnummer voor uitgaande oproepen) selecteren.
- Klik op "Toepassen" om de instellingen op te slaan.