Knowledge Base
AVM Content
- FRITZ!Box 7690
- FRITZ!Box 7682
- FRITZ!Box 7590 AX
- FRITZ!Box 7590
- FRITZ!Box 7583 VDSL
- FRITZ!Box 7583
- FRITZ!Box 7581
- FRITZ!Box 7560
- FRITZ!Box 7530 AX
- FRITZ!Box 7530
- FRITZ!Box 7520
- FRITZ!Box 7510
- FRITZ!Box 7490
- FRITZ!Box 7430
- FRITZ!Box 7390
- FRITZ!Box 7360
- FRITZ!Box 6890 LTE
- FRITZ!Box 6850 5G
- FRITZ!Box 6850 LTE
- FRITZ!Box 6840 LTE
- FRITZ!Box 6820 LTE
- FRITZ!Box 6690 Cable
LAN-verbinding met de FRITZ!Box niet mogelijk
Een of meer LAN-poorten kunnen niet worden gebruikt om verbinding te maken met de FRITZ!Box. De FRITZ!Box herkent de hierop aangesloten computers, NAS-systemen of andere netwerkapparaten niet en deze apparaten hebben geen toegang tot de FRITZ!Box en tot internet. Op het apparaat wordt mogelijk een van de volgende foutmeldingen weergegeven:
- "Een netwerkkabel is niet aangesloten."
- "Netwerkkabel niet aangesloten."
- "Er is geen verbinding met een netwerk."
Voer de hier beschreven stappen achterelkaar uit. Controleer na elke stap of het probleem is opgelost.
1 FRITZ!Box opnieuw opstarten
- Koppel de FRITZ!Box gedurende 5 seconden los van de stroomvoorziening.
Opmerking:De instellingen van de FRITZ!Box blijven daarbij behouden. Het opnieuw opstarten duurt ongeveer 2 minuten. Gedurende deze tijd heb je geen toegang tot de gebruikersinterface.
2 Meest recente FRITZ!OS installeren
Voer deze stappen uit met een ander apparaat dat is verbonden met de FRITZ!Box:
Belangrijk:Als je met geen enkel apparaat toegang kunt krijgen tot de FRITZ!Box, ga dan te werk zoals beschreven in de handleiding FRITZ!Box-gebruikersinterface kan niet worden geopend.
- Installeer op de FRITZ!Box het meest recente FRITZ!OS.
3 Meest recente software voor apparaat installeren
- Installeer de actuele softwareversie voor het apparaat of de meest recente driver voor de LAN-netwerkadapter van de computer.
Opmerking:Omdat de meest recente drivers vaak niet in de Windows-update worden aangeboden, kun je de drivers installeren via de website van de fabrikant, bijvoorbeeld van het Intel-downloadcenter.
4 Apparaat rechtstreeks met FRITZ!Box verbinden
De volgende stap is alleen noodzakelijk als het apparaat niet rechtstreeks maar via een hub/switch, powerlineapparaat, een LAN/Wi-Fi-omvormer of ander apparaat is verbonden met de FRITZ!Box:
- Verbind het apparaat direct met een LAN-aansluiting van de FRITZ!Box. Gebruik indien mogelijk de gele kabel die is meegeleverd met de FRITZ!Box.
- Als er nu wel een LAN-verbinding kan worden gemaakt met de FRITZ!Box, is er een probleem met het tussenliggende apparaat of de bekabeling ervan:
- Controleer of alle tussenliggende apparaten naar behoren werken.
- Werk de software / firmware bij van alle tussenliggende apparaten.
- Als de tussenliggende apparaten verschillende instellingen voor het netwerk of voor het routeren hebben, test die dan. Schakel bij wijze van test bijvoorbeeld opties zoals STP / MSTP uit.
- Gebruik andere netwerkkabels om de apparaten aan te sluiten op de FRITZ!Box. Gebruik zo kort mogelijke netwerkkabels van goede kwaliteit (CAT 5e of hoger).
5 Andere kabel testen
Het apparaat is mogelijk met de FRITZ!Box verbonden via een netwerkkabel die te lang, verkeerd bedraad of defect is:
- Gebruik een zo kort mogelijke netwerkkabel van goede kwaliteit om het apparaat aan te sluiten op de FRITZ!Box, bijvoorbeeld de met de FRITZ!Box meegeleverde netwerkkabel.
Opmerking:Om een apparaat aan te sluiten op de FRITZ!Box kan elke standaardnetwerkkabel CAT5e of hoger (STP, 1:1) van maximaal 100m worden gebruikt.
6 10Base-T-apparaat met cross-overkabel verbinden
De volgende stap is alleen noodzakelijk als het apparaat in kwestie via een 10 Mbit/s-netwerkadapter (10BASE-T) met de FRITZ!Box is verbonden:
- Verbind het apparaat met een cross-overkabel (netwerkkabel met gekruiste aderparen) met een LAN-poort van de FRITZ!Box.
Opmerking:Veel apparaten met 10Base-T-netwerkadapters (bijvoorbeeld meetinstrumenten, smarthome- of internet-of-things-apparaten) ondersteunen auto-MDI/MDI-X niet en hebben daarom cross-overkabels nodig. Cross-overkabels zijn verkrijgbaar bij de speciaalzaak.
7 Energiebesparingsfuncties van de netwerkadapter uitschakelen
- Als er energiebesparingsfuncties zijn ingeschakeld voor de LAN-netwerkadapter van de computer of het apparaat, schakel je deze uit bij wijze van test.
Opmerking:In Windows kunnen er via "Apparaatbeheer" voor veel netwerkapparaten verschillende energiebesparende functies worden ingesteld onder "Eigenschappen > Energiebeheer".
8 EEE (Energy Efficient Ethernet) in FRITZ!Box uitschakelen
Met EEE kunnen netwerkadapters in een energiebesparende slaapstand worden gezet en het gemiddelde energieverbruik ervan aanzienlijk worden verminderd. Omdat er bij afzonderlijke netwerkapparaten compatibiliteitsproblemen kunnen optreden als EEE actief is, moet je EEE bij wijze van test uitschakelen:
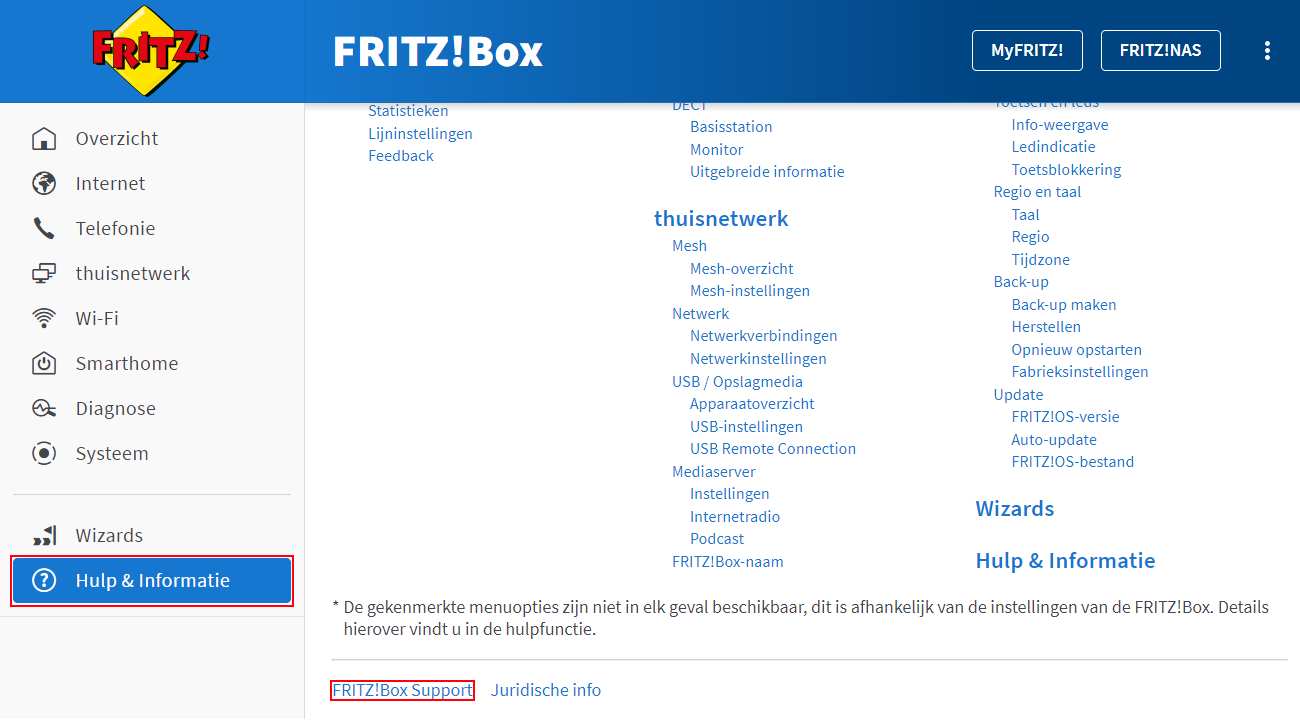
- Klik in de gebruikersinterface van de FRITZ!Box linksonder op "Help and Info" en vervolgens onderaan op "FRITZ!Box Support".
- Schakel bij "Ethernet Compatibility" de optie "Disable EEE (Energy Efficient Ethernet)".
- Klik op "Apply Setting" om de instellingen op te slaan.
9 LAN-instellingen van de FRITZ!Box wijzigen
Mogelijk ontstaan er problemen bij het bepalen van de transmissiesnelheid. Test daarom of de verbinding tot stand kan worden gebracht als je de instellingen wijzigt van de gebruikte LAN-poort:
- Open de gebruikersinterface van de FRITZ!Box met een ander apparaat.
- Klik in het menu "Home Network" op "Network".
- Klik op het tabblad "Network Settings".
- Als bij "LAN Settings" de optie "Green Mode" is ingeschakeld voor de gebruikte LAN-poort, schakel dan de optie "Power Mode" in.
- Als voor de gebruikte LAN-poort de optie "Power Mode" is ingeschakeld, schakel je de optie "Green Mode" in.
- Klik op "Apply" om de instellingen op te slaan.
10 Andere LAN-poort testen
- Sluit het apparaat bij wijze van test aan op de andere LAN-poorten van de FRITZ!Box en gebruik hiervoor een zo kort mogelijke netwerkkabel (bijvoorbeeld de gele kabel die is meegeleverd met de FRITZ!Box).
- Als je apparaat op een andere LAN-poort toegang heeft tot de FRITZ!Box en internet, gebruik dan deze LAN-poort.
11 Ander apparaat testen
- Sluit een andere apparaat aan op de LAN-poort van de FRITZ!Box.
- Als het andere netwerkapparaat toegang heeft tot de FRITZ!Box en internet, is het eerste apparaat onjuist geconfigureerd of defect.