Knowledge Base
AVM Content
WireGuard-VPN tussen twee FRITZ!Box-netwerken configureren
Onze stap-voor-staphandleiding om twee FRITZ!Box-netwerken via VPN (WireGuard) gemakkelijk en veilig met elkaar te verbinden. ✓
Met WireGuard kun je twee FRITZ!Box-netwerken op verschillende locaties via een veilig versleutelde VPN-verbinding met elkaar verbinden (LAN-LAN-koppeling). Zo heb je toegang tot alle apparaten in het netwerk op afstand en kun je alle IP-gebaseerde diensten gebruiken, zoals e-mailservers, databases en bestandsservers in beide netwerken.
Een overzicht van alle andere VPN-verbindingsopties vind je in onze handleiding VPN met FRITZ!.
Voorbeeldwaarden in deze handleiding
In deze handleiding laten we zien hoe je "FRITZ!Box A" in een filiaal met "FRITZ!Box B" op het hoofdkantoor verbindt. Vervang bij het configureren van de verbinding de voorbeeldwaarden uit deze handleiding door de daadwerkelijke waarden.
Voorwaarden/beperkingen
- FRITZ!Box B (hoofkantoor) moet van de internetprovider óf een een IPv6-adres óf een openbaar IPv4-adres krijgen. FRITZ!Box A (filiaal) moet van de internetprovider een IP-adres met dezelfde protocolversie (IPv4 of IPv6) krijgen.
- Op beide FRITZ!Boxen is FRITZ!OS 7.50 of nieuwer geïnstalleerd.
1 Voorbereidingen
MyFRITZ! configureren
Registreer de FRITZ!Boxen bij MyFRITZ!Net, zodat de FRITZ!Boxen op elk moment vanuit het internet bereikbaar zijn met de vaste MyFRITZ!-adressen:

- Klik in de gebruikersinterface van de FRITZ!Box op "Internet".
- Klik in het menu "Internet" op "MyFRITZ!-account".
- Voer in het invoerveld "Uw e-mailadres" je e-mailadres in.
- Klik op "Toepassen". MyFRITZ!Net stuurt je nu een e-mail met een bevestigingslink voor je FRITZ!Box.
Belangrijk:Als je geen e-mail hebt ontvangen, werd de e-mail aangemerkt als ongewenste reclame (spam). Controleer in dit geval de spammap van je e-mailpostvak.
- Open de e-mail die je hebt ontvangen van MyFRITZ!Net.
- Klik in de e-mail op de knop "Uw FRITZ!Box registreren".
IP-netwerken aanpassen
Als beide FRITZ!Boxen hetzelfde IP-netwerk gebruiken, is VPN-communicatie niet mogelijk. Omdat alle FRITZ!Boxen in de fabrieksinstellingen het IP-netwerk 192.168.178.0 gebruiken, moet je in de FRITZ!Boxen IP-adressen uit verschillende IP-netwerken configureren:
Voorbeeld:
in deze handleiding gebruikt FRITZ!Box A (filiaal) het IP-adres 192.168.20.1 (subnetmasker 255.255.255.0) en FRITZ!Box B (hoofdkantoor) het IP-adres 192.168.10.1 (subnetmasker 255.255.255.0).

- Klik in de gebruikersinterface van de FRITZ!Box op "Thuisnetwerk".
- Klik in het menu "Thuisnetwerk" op "Netwerk".
- Klik op het tabblad "Netwerkinstellingen".
- Klik bij "LAN-instellingen" op "meer instellingen" om alle instellingen weer te geven.
- Klik op de knop "IPv4-instellingen".
- Voer het beoogde IP-adres en het subnetmasker in.
Belangrijk:Voer geen IP-adres in uit het netwerk 192.168.100.x. Conform de DOCSIS-specificaties is dit netwerk gereserveerd voor de kabelprovider en mag niet worden gebruikt in de FRITZ!Box.
- Klik op "Toepassen" om de instellingen op te slaan en bevestig het uitvoeren ook bij de FRITZ!Box, als je daarom wordt verzocht.
2 WireGuard-instellingen van FRITZ!Box A (filiaal) downloaden
De volgende stappen zijn alleen noodzakelijk als er in FRITZ!Box A (filiaal) al WireGuard-verbindingen zijn geconfigureerd (bijvoorbeeld voor een mobiel apparaat):
- Klik in de gebruikersinterface van FRITZ!Box A (filiaal) op "Internet".
- Klik in het menu "Internet" op "Toegang verlenen".
- Klik op het tabblad "VPN (WireGuard)".
- Klik op de knop "WireGuard®-instellingen weergeven".
- Bevestig het uitvoeren ook bij de FRITZ!Box, als je daarom wordt verzocht en klik op "OK" om het procedé te voltooien.
- Klik op "Configuratiebestand downloaden" en download het bestand met de bestandsextensie ".conf" naar de computer.
3 FRITZ!Box B (hoofdkantoor) configureren
- Klik in de gebruikersinterface van FRITZ!Box B (hoofdkantoor) op "Internet".
- Klik in het menu "Internet" op "Toegang verlenen".
- Klik op het tabblad "VPN (WireGuard)".
- Klik op de knop "Verbinding toevoegen".
- Klik op "Netwerken koppelen of speciale verbindingen tot stand brengen" en vervolgens op "Volgende" ("Verder").
- Klik bij "Is deze WireGuard-verbinding al aangemaakt bij de remote site?" op "Nee".
- Als er in FRITZ!Box A (filiaal) nog geen WireGuard-verbindingen zijn geconfigureerd:
- Klik bij "Moet de nieuwe WireGuard®-verbinding tegelijkertijd worden gebruikt met een bestaande verbinding van de remote site?" op "Nee".
- Klik bij "Is het een enkel apparaat (laptop, smartphone,tablet) of een WireGuard®-compatibele router (bijv. een FRITZ!Box)?" op "WireGuard®-compatibele router".
- Klik op "Volgende" ("Verder").
- Voer in het invoerveld "Naam van de WireGuard-verbinding" een individuele naam in voor de VPN-verbinding (FRITZ!Box filiaal).
- Voer in het invoerveld "Netwerk op afstand" het IP-netwerk in van FRITZ!Box A (192.168.20.0).
- Voer in het invoerveld "Subnetmasker" het subnetmasker in dat overeenkomt met het IP-netwerk van FRITZ!Box A (255.255.255.0).
- Als er in FRITZ!Box A (filiaal) al WireGuard-verbindingen zijn geconfigureerd:
- Klik bij "Moet de nieuwe WireGuard®-verbinding tegelijkertijd worden gebruikt met een bestaande verbinding van de remote site?" op "Ja".
- Klik bij "Moet het configuratiebestand van de remote site worden geïmporteerd en automatisch worden aangevuld met de nieuwe verbinding?" op "Ja".
- Klik op "Volgende" ("Verder").
- Voer in het invoerveld "Naam van de WireGuard-verbinding" een individuele naam in voor de VPN-verbinding (FRITZ!Box filiaal).
- Klik op de knop "Bestand kiezen" of "Bladeren...".
- Selecteer het configuratiebestand voor de WireGuard-verbinding dat je hebt gedownload van FRITZ!Box A en klik op "Openen".
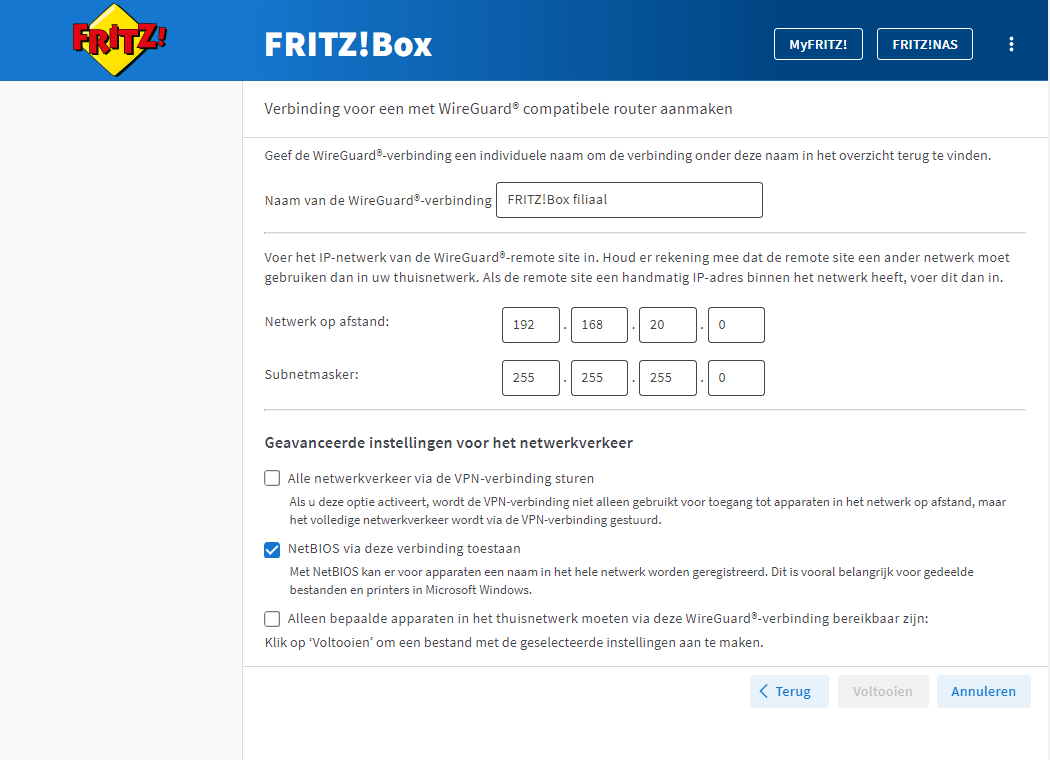
WireGuard-verbinding configureren in FRITZ!Box B (hoofdkantoor) - Indien beschikbaar, schakel de optie "NetBIOS via deze verbinding toestaan" in.
- Als alleen bepaalde apparaten in het thuisnetwerk van FRITZ!Box B (hoofdkantoor) toegankelijk moeten zijn via de VPN, schakel dan de optie "Alleen bepaalde apparaten in het thuisnetwerk moeten via deze WireGuard-verbinding bereikbaar zijn:" in en selecteer de apparaten in kwestie.
- Klik op de knop "Voltooien".
- Bevestig het uitvoeren ook bij de FRITZ!Box, als je daarom wordt verzocht en klik op "OK" om het procedé te voltooien.
- Klik op "Instellingen downloaden" en download het bestand met de bestandsextensie ".conf" naar de computer.
4 FRITZ!Box A (filiaal) configureren
- Klik in de gebruikersinterface van FRITZ!Box A (filiaal) op "Internet".
- Klik in het menu "Internet" op "Toegang verlenen".
- Klik op het tabblad "VPN (WireGuard)".
- Klik op de knop "Verbinding toevoegen".
- Klik op "Netwerken koppelen of speciale verbindingen tot stand brengen" en vervolgens op "Volgende" ("Verder").
- Klik bij "Is deze WireGuard-verbinding al aangemaakt bij de remote site?" op "Ja".
- Klik op "Volgende" ("Verder").
- Voer in het invoerveld "Naam van de WireGuard-verbinding" een individuele naam in voor de VPN-verbinding (FRITZ!Box hoofdkantoor).
- Klik op de knop "Bestand kiezen" of "Bladeren...".
- Selecteer het configuratiebestand voor de WireGuard-verbinding dat je hebt gedownload van FRITZ!Box B en klik op "Openen".
- Als de VPN-verbinding niet alleen moet worden gebruikt voor toegang tot het netwerk op afstand, maar als ook alle internetaanvragen via de VPN-verbinding naar FRITZ!Box B (hoofdkantoor) moeten worden gestuurd, schakel dan de optie "Alle IPv4-netwerkverkeer via de VPN-verbinding sturen" in.
- Als in Windows gedeelde bestanden en printers (gedeelde bestanden via SMB) in het netwerk op afstand toegankelijk moeten zijn, schakel dan de optie "NetBIOS via deze verbinding toestaan" in.
- Als alleen bepaalde apparaten in het thuisnetwerk van FRITZ!Box A (filiaal) toegankelijk moeten zijn via de VPN, schakel dan de optie "Alleen bepaalde apparaten in het thuisnetwerk moeten via deze WireGuard-verbinding bereikbaar zijn:" in en selecteer de apparaten in kwestie.
- Klik op de knop "Voltooien".
- Bevestig het uitvoeren ook bij de FRITZ!Box, als je daarom wordt verzocht en klik op "OK" om het procedé te voltooien.
Er is nu een VPN-verbinding geconfigureerd tussen de beide FRITZ!Boxen en FRITZ!Box A (filiaal) brengt een permanente verbinding tot stand met FRITZ!Box B (hoofdkantoor).
 Deutschland
Deutschland International (English)
International (English) België (Nederlands)
België (Nederlands) Luxemburg (Deutsch)
Luxemburg (Deutsch)