Knowledge Base
AVM Content
- FRITZ!Box 7690
- FRITZ!Box 7682
- FRITZ!Box 7590 AX
- FRITZ!Box 7590
- FRITZ!Box 7583 VDSL
- FRITZ!Box 7583
- FRITZ!Box 7581
- FRITZ!Box 7530 AX
- FRITZ!Box 7530
- FRITZ!Box 7520
- FRITZ!Box 7510
- FRITZ!Box 7490
- FRITZ!Box 7430
- FRITZ!Box 6890 LTE
- FRITZ!Box 6850 5G
- FRITZ!Box 6850 LTE
- FRITZ!Box 6820 LTE
- FRITZ!Box 6690 Cable
- FRITZ!Box 6670 Cable
- FRITZ!Box 6660 Cable
Mesh-pictogram wordt bij FRITZ!Powerline niet weergegeven
Hoewel het FRITZ!Powerline-apparaat is verbonden met de FRITZ!Box en wordt weergegeven in het Mesh-overzicht, ontbreekt het Mesh-pictogram  .
.
FRITZ!Powerline-apparaten met Wi-Fi-functie worden na opname in het Mesh-netwerk weergegeven met het Mesh-pictogram. FRITZ!Powerline-apparaten zonder Wi-Fi-functie (bijvoorbeeld FRITZ!Powerline 1220E) worden in het Mesh-overzicht alleen dan weergegeven met een Mesh-pictogram, als via deze apparaten een in het Mesh-netwerk opgenomen FRITZ!Powerline-apparaat met Wi-Fi-functie is verbonden met de FRITZ!Box.
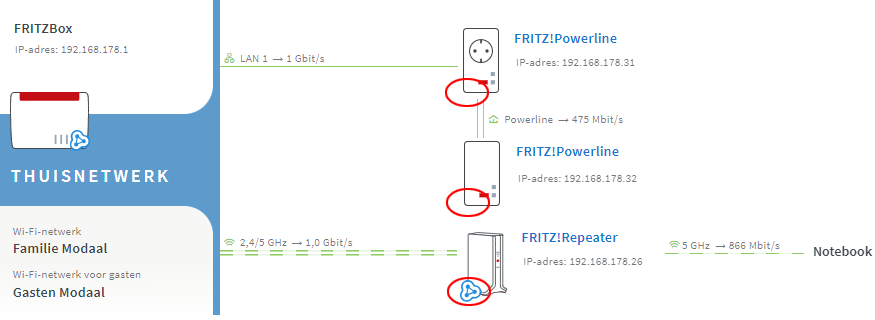
Opmerking:De configuratieprocedure en informatie over functies in deze handleiding hebben betrekking op het meest recente FRITZ!OS van de FRITZ!Box.
1 Meest recente FRITZ!OS van het FRITZ!Powerline-apparaat installeren
- Klik in de gebruikersinterface van FRITZ!Powerline op "System".
- Klik in het menu "System" op "Update".
- Klik op het tabblad "FRITZ!OS version".
- Klik op "Find New FRITZ!OS".
- Klik op de knop "Start Update".
2 Toetsblokkering deactiveren
Opname in het Mesh-netwerk is alleen mogelijk met een druk op de knop. Schakel daarom de toetsblokkering uit in de Mesh Master en in het FRITZ!Powerline-apparaat:
Toetsblokkering van de Mesh Master uitschakelen
- Klik in de gebruikersinterface van de FRITZ!Box op "System".
- Klik in het menu "System" op "Buttons and LEDs".
- Klik op het tabblad "Keylock".
- Schakel de toetsblokkering uit.
- Klik op "Apply" om de instellingen op te slaan.
Toetsblokkering van het FRITZ!Powerline-apparaat uitschakelen
- Klik in de gebruikersinterface van FRITZ!Powerline op "System".
- Klik in het menu "System" op "Buttons and LEDs".
- Klik op het tabblad "Keylock".
- Schakel de toetsblokkering uit.
- Klik op "Apply" om de instellingen op te slaan.
3 FRITZ!Powerline-apparaat rechtstreeks met Mesh Master verbinden
De volgende stappen zijn alleen noodzakelijk als het FRITZ!Powerline-apparaat via een apparaat van een andere fabrikant (bijvoorbeeld switch, powerlineapparaat) met een netwerkkabel met de Mesh Master is verbonden:
- Verbind het FRITZ!Powerline-apparaat rechtstreeks met een LAN-poort van de Mesh Master. Gebruik niet de WAN-poort. Niet elk model FRITZ!Box heeft een WAN-poort.
4 FRITZ!Powerline-apparaat met een druk op de knop in het Mesh-netwerk opnemen
Het apparaat wordt in het Mesh-netwerk opgenomen met een druk op de knop. Het maakt niet uit of je eerst op de toets van de Mesh Master of de Mesh Repeater drukt. Wij raden de volgende volgorde aan:
- Druk kort (ca. 1 seconde) op de Connect-toets (zie tabel) van het FRITZ!Powerline-apparaat en laat de toets weer los. Zodra de toets wordt losgelaten, knipperen afhankelijk van het model FRITZ!Powerline tegelijkertijd nog verschillende andere leds.
FRITZ!Powerline-model Connect-toets FRITZ!Powerline 1260(E) / 1240 AX Connect FRITZ!Powerline 1240E WLAN - WPS
Powerline - SecurityFRITZ!Powerline 546E / 540E WLAN · WPS - Binnen 2 minuten: Druk op de Connect-toets van de Mesh Master en houd de toets ingedrukt tot de Connect-led (zie tabel) oplicht. Mogelijk lichten er ook andere leds op.
FRITZ!Box-model Connect-toets Connect-led FRITZ!Box 6690, 4060 Connect Connect FRITZ!Box 7590 (AX), 7530 (AX), 7520, 7510, 6890, 6850, 6660, 5590, 5530 Connect / WPS Connect / WPS FRITZ!Box 6591, 6590 Connect / WPS WLAN / DECT FRITZ!Box 7490, 7430, 5491, 5490 WLAN WPS WLAN / Info FRITZ!Box 6490, 6430 WLAN WPS WLAN / DECT FRITZ!Box 7560, 7362 SL WLAN WLAN / DECT FRITZ!Box 7583, 7582, 7581, 7580 WPS WLAN / Info FRITZ!Box 6820, 4040, 4020, 3490 WPS WLAN - Het procedé is voltooid, zodra de Mesh Master het FRITZ!Powerline-apparaat in het Mesh-overzicht weergeeft met het Mesh-pictogram
 .
.