Knowledge Base
AVM Content
WireGuard-VPN tussen FRITZ!Box en andere router configureren
Onze stap-voor-staphandleiding om de FRITZ!Box via VPN (WireGuard) gemakkelijk en veilig te verbinden met de router van een andere fabrikant. ✓

Met WireGuard-VPN kun je je FRITZ!Box ook met een andere WireGuard-compatibele router van een andere fabrikant verbinden via het internet (LAN-LAN-koppeling). Zo hebt u toegang tot alle apparaten in het netwerk op afstand en kunt u alle IP-gebaseerde diensten zoals e-mailservers, databases en bestandsservers in beide netwerken gebruiken.
Een overzicht van alle andere VPN-verbindingsopties vind je in onze handleiding VPN met FRITZ!.
Voorwaarden/beperkingen
- De andere router moet van de internetaanbieder óf een IPv6-adres krijgen óf een openbaar IPv4-adres. De FRITZ!Box moet van de internetprovider een IP-adres met dezelfde protocolversie (IPv4 of IPv6) krijgen.
- In de FRITZ!Box mogen nog geen WireGuard-verbindingen zijn geconfigureerd (bijvoorbeeld voor een smartphone). Als er in de FRITZ!Box al WireGuard-verbindingen zijn geconfigureerd, moeten deze worden verwijderd voordat de verbinding met de andere router wordt geconfigureerd.
Opmerking:De configuratieprocedure en informatie over functies in deze handleiding hebben betrekking op het meest recente FRITZ!OS van de FRITZ!Box.
1 Voorbereidingen
MyFRITZ! configureren
Om WireGuard-verbindingen te configureren heeft de FRITZ!Box een MyFRITZ!-adres nodig:

- Klik in de gebruikersinterface van de FRITZ!Box op "Internet".
- Klik in het menu "Internet" op "MyFRITZ!-account".
- Voer in het invoerveld "Uw e-mailadres" je e-mailadres in.
- Klik op "Toepassen". MyFRITZ!Net stuurt je nu een e-mail met een bevestigingslink voor je FRITZ!Box.
Belangrijk:Als je geen e-mail hebt ontvangen, werd de e-mail aangemerkt als ongewenste reclame (spam). Controleer in dit geval de spammap van je e-mailpostvak.
- Open de e-mail die je hebt ontvangen van MyFRITZ!Net.
- Klik in de e-mail op de knop "Uw FRITZ!Box registreren".
IP-netwerken aanpassen
Beide zijden van een VPN-verbinding moeten IP-adressen uit verschillende IP-netwerken gebruiken. Als de FRITZ!Box is verbonden met een router die hetzelfde IP-netwerk als de FRITZ!Box gebruikt, is het niet mogelijk te communiceren via VPN.
Configureer in de FRITZ!Box een IP-adres dat anders is dan het IP-adres van de router waarmee je de FRITZ!Box wilt verbinden:
Voorbeeld:
de router op het hoofdkantoor gebuikt het IP-adres 192.168.10.1 (subnetmasker 255.255.255.0) en de FRITZ!Box het IP-adres 192.168.20.1 (subnetmasker 255.255.255.0).

- Klik in de gebruikersinterface van de FRITZ!Box op "Thuisnetwerk".
- Klik in het menu "Thuisnetwerk" op "Netwerk".
- Klik op het tabblad "Netwerkinstellingen".
- Klik bij "WAN-instellingen" of LAN-instellingen" op "meer instellingen" om alle instellingen weer te geven.
- Klik op de knop "IPv4-instellingen".
- Voer het beoogde IP-adres en het subnetmasker in.
- Klik op "Toepassen" om de instellingen op te slaan en bevestig het uitvoeren ook bij de FRITZ!Box, als je daarom wordt verzocht.
2 VPN-verbinding in andere router configureren
- Configureer in de router een WireGuard-verbinding met een andere router (LAN-LAN-koppeling of site-to-site-verbinding). Informatie over de configuratie krijg je van de fabrikant van de router.
Belangrijk:Voer bij het aanmaken van de WireGuard-verbinding voor de FRITZ!Box geen IP-adressen uit een transfernetwerk (intermediate adressen) in, maar voer het lokale IP-adres van de FRITZ!Box in (bijvoorbeeld 192.168.20.1, subnetmasker 255.255.255.0).
- Download het configuratiebestand voor de WireGuard-verbinding van de router naar je computer.
3 VPN-verbinding in de FRITZ!Box configureren
- Klik in de gebruikersinterface van de FRITZ!Box op "Internet".
- Klik in het menu "Internet" op "Permit Access".
- Klik op het tabblad "VPN (WireGuard)".
- Klik op de knop "Add Connection".
- Klik op "Connect networks or establish special connections" en vervolgens op "Next".
- Klik bij "Has this WireGuard connection already been set up at the remote connection?" op "Yes".
- Klik op "Next".
- Voer in het invoerveld "Name of the WireGuard connection" een unieke naam in voor de VPN-verbinding (Hoofdkantoor).
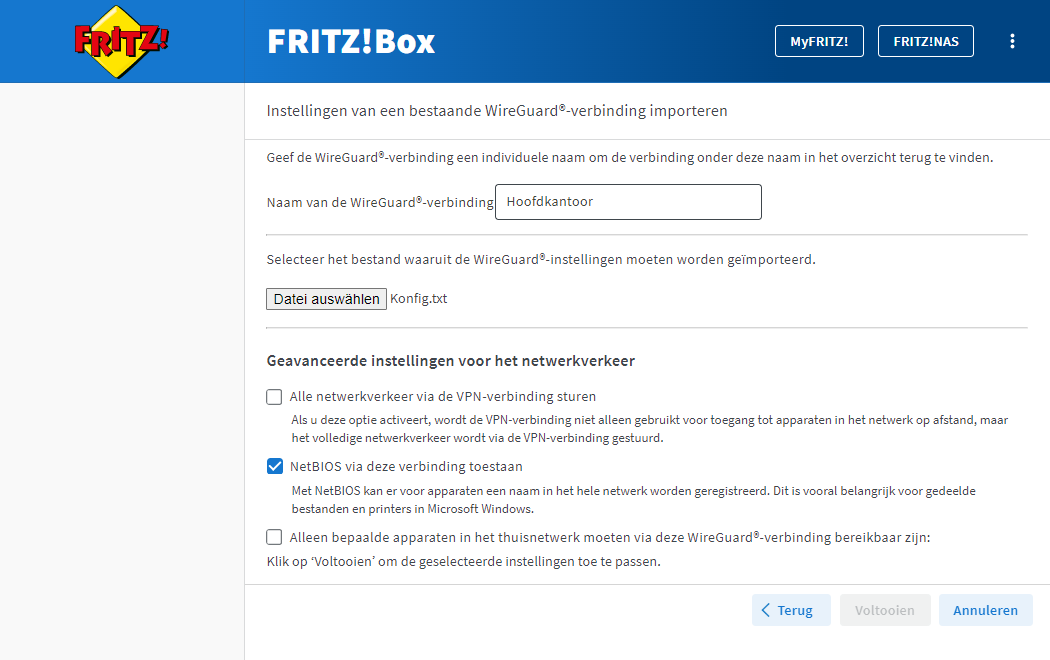
WireGuard-verbinding configureren met andere router - Klik op de knop "Bestand kiezen" of "Bladeren...".
- Selecteer het configuratiebestand voor de WireGuard-verbinding dat je van de andere router hebt gedownload (conf-bestand) en klik op "Openen".
- Als de VPN-verbinding niet alleen moet worden gebruikt voor toegang tot het netwerk op afstand, maar als ook alle internetaanvragen via de VPN-verbinding naar naar de andere router moeten worden gestuurd, schakel dan de optie "Send all network traffic via the VPN connection" in.
- Als in Windows gedeelde bestanden en printers (gedeelde bestanden via SMB) in het netwerk op afstand toegankelijk moeten zijn, schakel dan de optie "Allow NetBIOS over this connection" in.
- Als alleen bepaalde apparaten in het thuisnetwerk van de FRITZ!Box toegankelijk moeten zijn via de VPN-verbinding, schakel dan de optie "Only certain devices in the home network are to be accessible over this WireGuard connection" in en selecteer de apparaten in kwestie.
- Klik op de knop "Finish".
- Bevestig het uitvoeren ook bij de FRITZ!Box, als je daarom wordt verzocht en klik op "OK" om het procedé te voltooien.
Er is nu een VPN-verbinding geconfigureerd en de FRITZ!Box brengt een permanente verbinding tot stand met de andere router.
 Deutschland
Deutschland International (English)
International (English) België (Nederlands)
België (Nederlands) Luxemburg (Deutsch)
Luxemburg (Deutsch)