Knowledge Base
AVM Content
- FRITZ!Box 7690
- FRITZ!Box 7590 AX
- FRITZ!Box 7590
- FRITZ!Box 7583 VDSL
- FRITZ!Box 7583
- FRITZ!Box 7581
- FRITZ!Box 7560
- FRITZ!Box 7530 AX
- FRITZ!Box 7530
- FRITZ!Box 7520
- FRITZ!Box 7510
- FRITZ!Box 7490
- FRITZ!Box 7430
- FRITZ!Box 6890 LTE
- FRITZ!Box 6860 5G
- FRITZ!Box 6850 5G
- FRITZ!Box 6850 LTE
- FRITZ!Box 6820 LTE
- FRITZ!Box 6690 Cable
- FRITZ!Box 6670 Cable
Bij FRITZ!Powerline staat geen Mesh-pictogram
Hoewel het FRITZ!Powerline-apparaat is verbonden met de FRITZ!Box en in het Mesh-overzicht staat, ontbreekt het Mesh-pictogram  .
.
FRITZ!Powerline-apparaten met Wi-Fi-functie worden na opname in het Mesh-netwerk weergegeven met het Mesh-pictogram. Bij FRITZ!Powerline-apparaten zonder Wi-Fi-functie (bijvoorbeeld FRITZ!Powerline 1220E) staat in het Mesh-overzicht alleen een Mesh-pictogram als via deze apparaten een in het Mesh-netwerk opgenomen FRITZ!Powerline-apparaat met Wi-Fi-functie is verbonden met de Mesh Master.
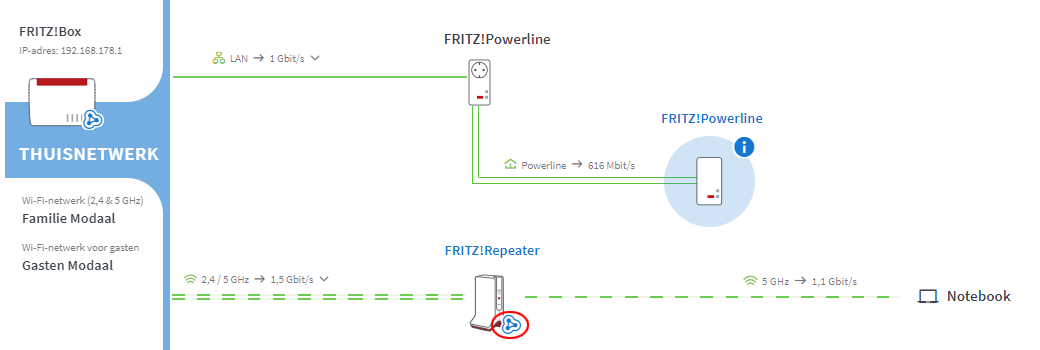
Opmerking:De configuratieprocedure en informatie over functies in deze handleiding hebben betrekking op het meest recente FRITZ!OS van de FRITZ!Box.
1 Meest recente FRITZ!OS van het FRITZ!Powerline-apparaat installeren
- Klik in de gebruikersinterface van FRITZ!Powerline op "Systeem".
- Klik in het menu "Systeem" op "Update".
- Klik op het tabblad "FRITZ!OS-versie".
- Klik op "Nieuw FRITZ!OS zoeken".
- Klik op de knop "Update starten".
2 Toetsblokkering uitschakelen
Opname in het Mesh-netwerk is alleen mogelijk met een druk op de knop. Schakel daarom de toetsblokkering uit in de Mesh Master en in het FRITZ!Powerline-apparaat:
Toetsblokkering van de Mesh Master uitschakelen
- Klik in de gebruikersinterface van de FRITZ!Box op "Systeem".
- Klik in het menu "Systeem" op "Toetsen en leds".
- Klik op het tabblad "Toetsblokkering".
- Schakel de toetsblokkering uit.
- Klik op "Toepassen" om de instellingen op te slaan.
- Klik in de gebruikersinterface van de FRITZ!Box op "Systeem".
- Klik in het menu "Systeem" op "Toetsen en leds".
- Klik op het tabblad "Toetsblokkering".
- Schakel de toetsblokkering uit.
Toetsblokkering van het FRITZ!Powerline-apparaat uitschakelen
- Klik in de gebruikersinterface van FRITZ!Powerline op "Systeem".
- Klik in het menu "Systeem" op "Toetsen en leds".
- Klik op het tabblad "Toetsblokkering".
- Schakel de toetsblokkering uit.
- Klik op "Toepassen" om de instellingen op te slaan.
3 FRITZ!Powerline-apparaat rechtstreeks met Mesh Master verbinden
De volgende stappen zijn alleen nodig als het FRITZ!Powerline-apparaat via een apparaat van een andere fabrikant (bijvoorbeeld switch, powerlineapparaat) met een netwerkkabel met de Mesh Master is verbonden:
- Verbind het FRITZ!Powerline-apparaat rechtstreeks met een LAN-poort van de Mesh Master. Gebruik niet de WAN-poort. Niet elk model FRITZ!Box heeft een WAN-poort.
4 FRITZ!Powerline-apparaat met een druk op de knop in het Mesh-netwerk opnemen
Het apparaat wordt met een druk op de knop in het Mesh-netwerk opgenomen. Het maakt niet uit of je eerst op de toets van de Mesh Master of de Mesh Repeater drukt. Wij raden de volgende volgorde aan:
- Druk kort (ca. 1 seconde) op de Connect-toets (zie tabel) van het FRITZ!Powerline-apparaat en laat de toets weer los. Zodra de toets wordt losgelaten, knipperen afhankelijk van het model FRITZ!Powerline tegelijkertijd nog verschillende andere leds.
FRITZ!Powerline-model Connect-toets FRITZ!Powerline 1260(E) / 1240 AX Connect FRITZ!Powerline 1240E WLAN - WPS
Powerline - SecurityFRITZ!Powerline 546E / 540E WLAN · WPS - Binnen 2 minuten: druk op de Connect-toets van de Mesh Master en houd de toets ingedrukt tot de Connect-led (zie tabel) oplicht of begint te knipperen. Mogelijk knipperen er ook andere leds of lichten er ook andere leds op.
FRITZ!Box-model Connect-toets Connect-led FRITZ!Box 6690, 5690, 4060 Connect Connect FRITZ!Box 6860 Connect WLAN FRITZ!Box 7690, 7682, 7590 (AX), 7530 (AX), 7520, 7510, 6890, 6850, 6670, 6660, 5590, 5530, 4050 Connect / WPS Connect / WPS FRITZ!Box 6591, 6590 Connect / WPS WLAN / DECT FRITZ!Box 7490, 7430, 5491, 5490 WLAN WPS WLAN / Info FRITZ!Box 6490, 6430 WLAN WPS WLAN / DECT FRITZ!Box 7560, 7362 SL WLAN WLAN / DECT FRITZ!Box 7583, 7582, 7581, 7580 WPS WLAN / Info FRITZ!Box 6820, 4040, 4020, 3490 WPS WLAN - Het procedé is voltooid, zodra de Mesh Master het FRITZ!Powerline-apparaat in het Mesh-overzicht weergeeft met het Mesh-pictogram
 .
.