Knowledge Base
AVM Content
- FRITZ!Box 7690
- FRITZ!Box 7590 AX
- FRITZ!Box 7590
- FRITZ!Box 7583 VDSL
- FRITZ!Box 7583
- FRITZ!Box 7581
- FRITZ!Box 7560
- FRITZ!Box 7530 AX
- FRITZ!Box 7530
- FRITZ!Box 7520
- FRITZ!Box 7510
- FRITZ!Box 7490
- FRITZ!Box 7430
- FRITZ!Box 7390
- FRITZ!Box 7360
- FRITZ!Box 6890 LTE
- FRITZ!Box 6850 5G
- FRITZ!Box 6850 LTE
Internetgebruik voor bepaalde netwerktoepassingen in FRITZ!Box blokkeren
Met het ouderlijk toezicht van de FRITZ!Box kun je niet alleen de duur van de toegang tot het internet beperken, maar ook het internetgebruik volledig blokkeren voor bepaalde toepassingen (bijvoorbeeld onlinegames). Door middel van toegangsprofielen kun je bepalen welk verbod geldt voor welk apparaat.
Belangrijk:Om een geblokkeerde internettoegang te omzeilen, wijken sommige toepassingen (bijvoorbeeld TeamViewer, Messenger) uit naar poorten die ook worden gebruikt om op het internet te surfen. De FRITZ!Box kan de internettoegang echter niet alleen blokkeren vanwege een dergelijke toepassing. Blokkeer in plaats daarvan de internettoegang voor het apparaat in kwestie of configureer hierop een firewall.
Voorwaarden/beperkingen
- Er kunnen alleen toepassingen worden geblokkeerd die uitsluitend gebruikmaken van de protocollen TCP en UDP.
- Het is niet mogelijk om toepassingen te blokkeren als de FRITZ!Box de internetverbinding van een andere router gebruikt. In dit geval moet je het internetgebruik reguleren in de andere router.
Opmerking:De configuratieprocedure en informatie over functies in deze handleiding hebben betrekking op het meest recente FRITZ!OS van de FRITZ!Box.
1 Voorbereidingen
- Zoek uit welke poorten en IP-protocollen de toepassing gebruikt. Informatie hierover krijg je van de fabrikant; raadpleeg bijvoorbeeld de handleiding.
Opmerking:Een niet-bindend overzicht van de poorten die veel toepassingen gebruiken vind je op de website www.portforward.com.
2 Netwerktoepassing toevoegen
Om het internetgebruik van bepaalde toepassingen te blokkeren, configureer je in de FRITZ!Box eerst regels voor de poorten en protocollen die de toepassing gebruikt:
- Klik in de gebruikersinterface van de FRITZ!Box op "Internet".
- Klik in het menu "Internet" op "Filters".
- Klik op het tabblad "Lijsten".
- Klik op "Netwerktoepassingen" en vervolgens op "Netwerktoepassing toevoegen" ("Netwerkapplicatie toevoegen").
Opmerking:In de FRITZ!Box zijn al enkele toepassingen geconfigureerd. Je kunt deze zo nodig wijzigen via de knop
 (Bewerken).
(Bewerken). - Voer in het invoerveld "Netwerktoepassing" de naam in van de toepassing.
- Klik op de knop "Nieuw protocol".
- Selecteer het protocol dat de toepassing gebruikt om gegevens op het internet te versturen.
- Als je TCP of UDP hebt geselecteerd, voer dan de bron- en bestemmingspoort(en) ("Doelpoort(en)") in, waarover de verbinding tot stand wordt gebracht.
- Klik op "Toepassen" om de instellingen op te slaan.
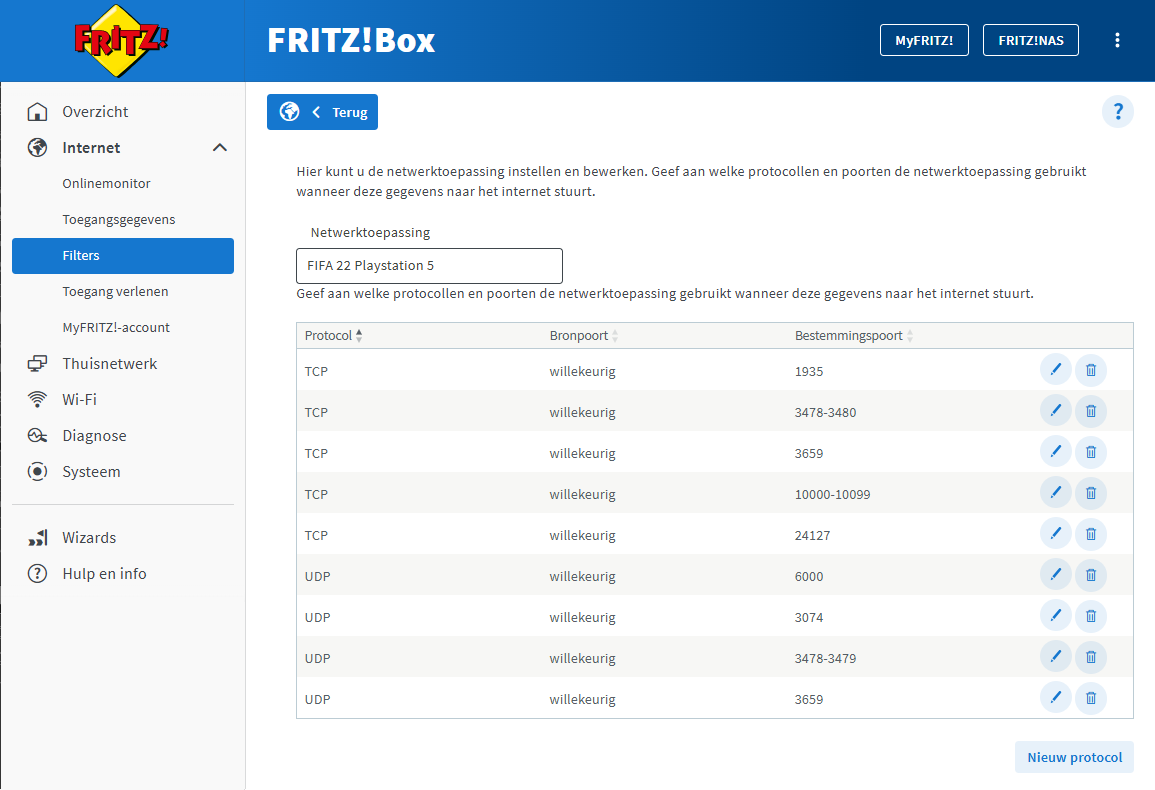
Prioriteringsregels voor FIFA 2022 (PlayStation) - Als de toepassing gebruikmaakt van verschillende protocollen en/of poorten, herhaal dan hiervoor de stappen 6. - 9.
Voorbeeld:
Om bijvoorbeeld het PlayStation-spel FIFA 2022 in de FRITZ!Box als netwerktoepassing te configureren, is het noodzakelijk om negen verschillende regels te definiëren: (bron: Port Forward): - Klik op "Toepassen" om de instellingen op te slaan.
3 Netwerktoepassing in toegangsprofielen blokkeren
Blokkeer de toepassingen in alle toegangsprofielen waarvan je het internetgebruik wilt reguleren:
- Klik in de gebruikersinterface van de FRITZ!Box op "Internet".
- Klik in het menu "Internet" op "Filters".
- Klik op het tabblad "Toegangsprofielen".
- Klik naast het toegangsprofiel in kwestie op de knop
 (Bewerken).
(Bewerken). - Klik op "Geavanceerde instellingen".
- Selecteer uit de vervolgkeuzelijst "Netwerktoepassing blokkeren" de toepassingen die je wilt blokkeren.
- Klik op "Toepassen" om het toegangsprofiel op te slaan.
De toepassing is nu geblokkeerd. Start de FRITZ!Box opnieuw op, zodat de filter ook wordt toegepast op apparaten die tijdens de configuratie toegang hebben tot internet.
4 Aanvullende beveiligingsinstellingen toepassen
FRITZ!Box-wachtwoord wijzigen
Configureer een nieuw wachtwoord om te voorkomen dat onbevoegden zich bij je FRITZ!Box aanmelden met het wachtwoord aan de onderkant van het apparaat en de instellingen van de FRITZ!Box wijzigen:
- Klik in de gebruikersinterface van de FRITZ!Box op "Systeem".
- Klik in het menu "Systeem" op "FRITZ!Box-gebruikers".
- Klik naast de gebruiker voor het FRITZ!Box-wachtwoord (bijvoorbeeld "fritz1234") op de knop
 (Bewerken).
(Bewerken). - Voer een individueel wachtwoord in dat sterk genoeg is. Gebruik geen wachtwoord dat je al gebruikt voor andere diensten, zoals voor een e-mailaccount, bol.com, Facebook of Google.
Opmerking:Bewaar het wachtwoord zorgvuldig! De gebruikersinterface is alleen toegankelijk nadat het wachtwoord is ingevoerd.
- Klik op "Toepassen" om de instellingen op te slaan.
Toegangsprofiel "Standaard" wijzigen
Om te voorkomen dat de internetfilter omzeild kan worden door nieuwe apparaten in het thuisnetwerk, moet je het internetgebruik blokkeren voor het toegangsprofiel "Standaard":
Opmerking:Het profiel "Standaard" betreft alle apparaten in het thuisnetwerk waaraan geen afzonderlijk toegangsprofiel is toegewezen en wordt automatisch toegewezen aan nieuwe apparaten in het thuisnetwerk.
- Klik in de gebruikersinterface van de FRITZ!Box op "Internet".
- Klik in het menu "Internet" op "Filters".
- Klik op het tabblad "Toegangsprofielen" en vervolgens bij het profiel "Standaard" op de knop
 (Bewerken).
(Bewerken). - Schakel bij "Tijdsbeperking" de optie "nooit" in.
- Schakel de optie "Gebruik van de toegang voor gasten geblokkeerd" in.
- Klik op "Toepassen" om het toegangsprofiel op te slaan.