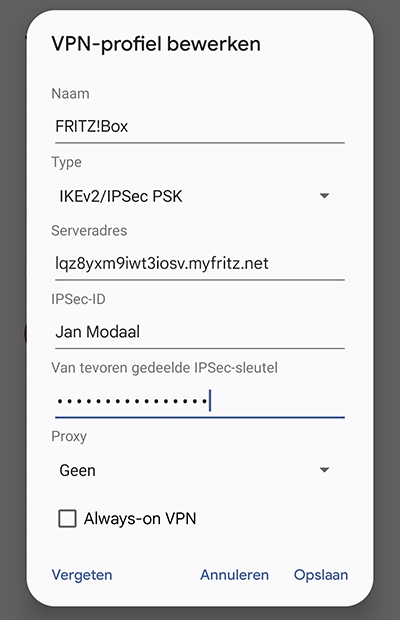Twee FRITZ!Box-netwerken verbinden (LAN-LAN-koppeling)
AVM Content
IPSec-VPN met de FRITZ!Box in Android configureren

Met IPSec kun je op je Android-smartphone of -tablet heel gemakkelijk VPN-verbindingen met de FRITZ!Box tot stand brengen. Zo heb je ook onderweg via een veilig versleutelde verbinding toegang tot je FRITZ!Box en alle apparaten in je thuisnetwerk.
Daarnaast routeert het mobiele apparaat ook alle internetaanvragen via de VPN-verbinding naar je FRITZ!Box. Zo kun je in openbare Wi-Fi-hotspots gevoelige diensten zoals bijvoorbeeld e-mail of internetbankieren net zo veilig gebruiken als wanneer je thuis rechtstreeks via Wi-Fi met je FRITZ!Box bent verbonden.
Een overzicht van alle andere VPN-verbindingsopties vind je in onze handleiding VPN met FRITZ!.
Belangrijk: Als je geen internetaanvragen via je FRITZ!Box routeert, maar alleen toegang wilt hebben tot je FRITZ!Box en apparaten in je thuisnetwerk, kun je de VPN-verbinding snel en eenvoudig tot stand brengen met de MyFRITZ!App.
Voorwaarden/beperkingen
- De FRITZ!Box moet van de internetprovider óf een IPv6-adres óf een openbaar IPv4-adres krijgen.
Opmerking:Deze handleiding heeft betrekking op FRITZ!OS 7.50 of nieuwer. In een oudere FRITZ!OS-versie kan de configuratie afwijken of is de functie mogelijk niet beschikbaar. De FRITZ!OS-versie vind je in de gebruikersinterface op de pagina "Overzicht".
1 Voorbereidingen
MyFRITZ! configureren
Registreer de FRITZ!Box bij MyFRITZ!Net, zodat de FRITZ!Box op elk moment vanuit het internet bereikbaar is met een vast MyFRITZ!-adres:

- Klik in de gebruikersinterface van de FRITZ!Box op "Internet".
- Klik in het menu "Internet" op "MyFRITZ!-account".
- Voer in het invoerveld "Uw e-mailadres" je e-mailadres in.
- Klik op "Toepassen". MyFRITZ!Net stuurt je nu een e-mail met een bevestigingslink voor je FRITZ!Box.
Belangrijk:Als je geen e-mail hebt ontvangen, werd de e-mail aangemerkt als ongewenste reclame (spam). Controleer in dit geval de spammap van je e-mailpostvak.
- Open de e-mail die je hebt ontvangen van MyFRITZ!Net.
- Klik in de e-mail op de knop "Uw FRITZ!Box registreren".
IP-netwerk van de FRITZ!Box aanpassen
Beide zijden van een VPN-verbinding moeten IP-adressen uit verschillende IP-netwerken gebruiken. Zodra het mobiele apparaat een verbinding tot stand heeft gebracht met een router (bijvoorbeeld een andere FRITZ!Box) die hetzelfde IP-netwerk als je FRITZ!Box gebruikt, is het niet meer mogelijk te communiceren via VPN.
Opmerking:In de fabrieksinstellingen gebruiken alle FRITZ!Boxen het IP-netwerk 192.168.178.0.
Configureer in je FRITZ!Box een ander IP-adres dan het IP-adres van de router waarmee je de FRITZ!Box wilt verbinden, bijvoorbeeld 192.168.10.1 (subnetmasker 255.255.255.0).

- Klik in de gebruikersinterface van de FRITZ!Box op "Thuisnetwerk".
- Klik in het menu "Thuisnetwerk" op "Netwerk".
- Klik op het tabblad "Netwerkinstellingen".
- Klik bij "WAN-instelling" of LAN-instellingen" op "meer instellingen" om alle instellingen weer te geven.
- Klik op de knop "IPv4-instellingen".
- Voer het beoogde IP-adres en het subnetmasker in.
- Klik op "Toepassen" om de instellingen op te slaan en bevestig het uitvoeren ook bij de FRITZ!Box, als je daarom wordt verzocht.
2 VPN-verbinding in de FRITZ!Box configureren
Configureer in de FRITZ!Box voor elke VPN-verbinding een eigen gebruiker:

- Klik in de gebruikersinterface van de FRITZ!Box op "Systeem".
- Klik in het menu "Systeem" op "FRITZ!Box-gebruikers".
- Klik naast de gebruiker die VPN-verbindingen met de FRITZ!Box tot stand moet brengen, op de knop
 (Bewerken) of configureer een nieuwe gebruiker voor de VPN-verbinding:
(Bewerken) of configureer een nieuwe gebruiker voor de VPN-verbinding:- Klik op de knop "Gebruiker toevoegen".
- Voer in de invoervelden een naam en een wachtwoord in voor de gebruiker.
- Schakel de optie "VPN" in.
- Klik op "Toepassen" om de instellingen op te slaan en bevestig het uitvoeren ook bij de FRITZ!Box, als je daarom wordt verzocht.
3 VPN-instellingen opvragen

- Klik in de gebruikersinterface van de FRITZ!Box op "Internet".
- Klik in het menu "Internet" op "Toegang verlenen".
- Klik op het tabblad "VPN (IPSec)".
- Klik naast de gebruiker die VPN-verbindingen met de FRITZ!Box tot stand moet brengen, op de link "VPN-instellingen".
- Bevestig het uitvoeren ook bij de FRITZ!Box, als je daarom wordt verzocht en klik op "OK" om het procedé te voltooien.
4 VPN-verbinding in Android configureren
5 VPN-verbinding tot stand brengen
- Open op het mobiele apparaat de instellingen.
- Tik in het menu "Instellingen" op "Netwerk en internet".
- Tik op "VPN".
- Tik op de naam van de VPN-verbinding die je hebt geconfigureerd (FRITZ!Box).
- Als je wordt gevraagd om een gebruikersnaam en wachtwoord in te voeren:
- Voer als "Gebruikersnaam" de naam in van de FRITZ!Box-gebruiker (Anna) die de VPN-verbinding met de FRITZ!Box tot stand moet brengen.
Opmerking:Als je de gebruikersnaam overneemt van de woordvoorspelling van het toetsenbord, verwijder dan eventueel de spatie die Android vaak automatisch achter de naam zet.
- Voer als "Wachtwoord" het wachtwoord van de FRITZ!Box-gebruiker (geheim1234) in.
- Voer als "Gebruikersnaam" de naam in van de FRITZ!Box-gebruiker (Anna) die de VPN-verbinding met de FRITZ!Box tot stand moet brengen.
- Tik op de knop "Verbinden".