Knowledge Base
AVM Content
- FRITZ!Box 7690
- FRITZ!Box 7682
- FRITZ!Box 7590 AX
- FRITZ!Box 7590
- FRITZ!Box 7583 VDSL
- FRITZ!Box 7583
- FRITZ!Box 7581
- FRITZ!Box 7560
- FRITZ!Box 7530 AX
- FRITZ!Box 7530
- FRITZ!Box 7520
- FRITZ!Box 7510
- FRITZ!Box 7490
- FRITZ!Box 7430
- FRITZ!Box 7390
- FRITZ!Box 7360
FRITZ!Box voor gebruik op de glasvezelaansluiting configureren
Je wilt de FRITZ!Box gebruiken met een glasvezelmodem? ✔ Met deze handleiding gaat dat heel gemakkelijk.
Je kunt je FRITZ!Box met ingebouwde DSL-modem niet alleen op een DSL-aansluiting gebruiken, maar met een extraglasvezelmodem ook op de glasvezelaansluiting (Fiber to the Home, FTTH).l
Omdat de FRITZ!Box via de glasvezelmodem de internetverbinding zelf tot stand brengt en beheert, zijn alle functies van de FRITZ!Box (bijvoorbeeld firewall, telefonie) ook in deze bedrijfsmodus onbeperkt beschikbaar.
Opmerking:De configuratieprocedure en informatie over functies in deze handleiding hebben betrekking op het meest recente FRITZ!OS van de FRITZ!Box.
1 FRITZ!Box met glasvezelmodem verbinden
- Sluit het ene uiteinde van de netwerkkabel aan op de poort "LAN 1" van de FRITZ!Box. Gebruik daarvoor bijvoorbeeld de gele netwerkkabel die is meegeleverd met de FRITZ!Box.
- Steek het andere uiteinde van de netwerkkabel in de LAN-poort van de glasvezelmodem (ONT, Optical Network Termination).
2 Internettoegang in FRITZ!Box configureren
Internettoegang van Deutsche Telekom instellen
Deze stappen zijn alleen noodzakelijk wanneer je de FRITZ!Box op een glasvezelaansluiting van Deutsche Telekom gebruikt:
- Open de gebruikersinterface van de FRITZ!Box.
- Als de wizard voor de internettoegang niet automatisch start, klik dan op "Wizards" en vervolgens op "Configure Internet Connection".
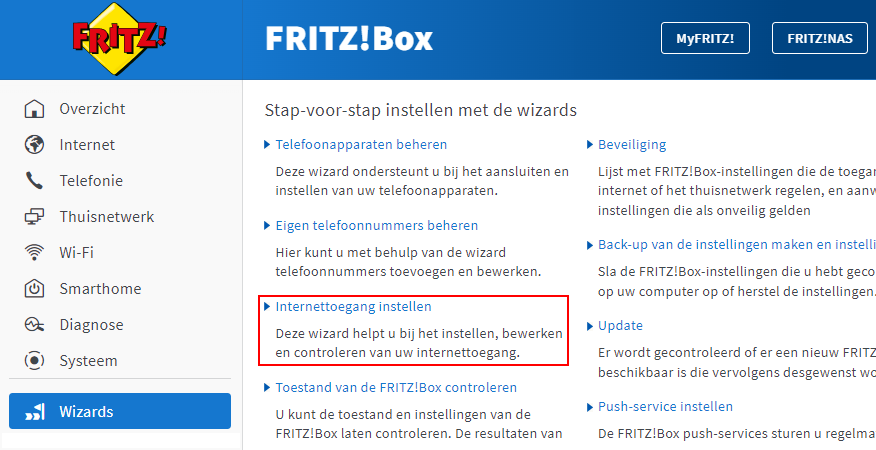
FRITZ!Box-wizard openen - Selecteer uit de vervolgkeuzelijst van de wizard de optie "Telekom".
- Schakel bij "Telekom Glasfaser-Anschluss" de optie "Einrichtung mit Eingabe von Zugangsdaten" in en klik op "Next".
- Voer in de betreffende invoervelden de toegangsgegevens in die je hebt ontvangen van Telekom.
- Klik op "Next" en volg de instructies van de wizard.
Internettoegang van een andere provider instellen
- Klik in de gebruikersinterface van de FRITZ!Box op "Internet".
- Klik in het menu "Internet" op "Account Information".
- Controleer of je internetprovider bij "Internet Service Provider" wordt weergegeven in de vervolgkeuzelijst. Als je provider er niet tussen staat, selecteer je "other internet service provider".
-
- Als je internetprovider wordt weergegeven in de vervolgkeuzelijst:
- Selecteer je internetprovider.
- Als er toegangsgegevens zijn vereist, voer dan in de betreffende invoervelden de toegangsgegevens in die je hebt ontvangen van je internetprovider.
- Klik op "Change connection settings".
- Schakel bij "Internet Connection" de optie "Via an external modem" in, als deze wordt weergegeven.
- Als je internetprovider niet wordt weergegeven in de vervolgkeuzelijst:
- Selecteer de optie "other Internet service provider".
- Schakel bij "Connection" de optie "Connection to an external modem or router" in.
- Schakel bij "Operating Mode" de optie "Establish own connection to the Internet" in.
- Als er toegangsgegevens zijn vereist, voer dan in de betreffende invoervelden de toegangsgegevens in die je hebt ontvangen van je internetprovider.
- Als er geen toegangsgegevens zijn vereist, schakel dan bij "Account Information" de optie "No" in.
- Als je internetprovider het gebruik van een bepaald VLAN-id voorschrijft, klik je op "Change connection settings", schakel je de optie "Use VLAN for Internet access" in en voer je het VLAN-id in.
- Als je internetprovider wordt weergegeven in de vervolgkeuzelijst:
- Voer in de invoervelden "Downstream" en "Upstream" de snelheden van je internetverbinding in.
- Klik op "Apply" om de instellingen op te slaan.
Nu brengt de FRITZ!Box de internetverbinding met de ingevoerde toegangsgegevens tot stand. Vervolgens kun je je draadloze netwerkapparaten verbinden met de FRITZ!Box.