Knowledge Base
AVM Content
- FRITZ!Box 7590 AX
- FRITZ!Box 7590
- FRITZ!Box 7583 VDSL
- FRITZ!Box 7583
- FRITZ!Box 7581
- FRITZ!Box 7560
- FRITZ!Box 7530 AX
- FRITZ!Box 7530
- FRITZ!Box 7520
- FRITZ!Box 7510
- FRITZ!Box 7490
- FRITZ!Box 7430
- FRITZ!Box 7390
- FRITZ!Box 7369
- FRITZ!Box 7360
- FRITZ!Box 7340
- FRITZ!Box 7330
- FRITZ!Box 7272
- FRITZ!Box 6890 LTE
Internettoegang via FRITZ!Box niet mogelijk
Je hebt geen internet, hoewel je internettoegang is geconfigureerd in de FRITZ!Box? ✔ Zo los je het probleem op.
Hoewel de FRITZ!Box is verbonden met de glasvezelaansluiting (Fiber to the Home, FTTH) en is geconfigureerd voor internettoegang via glasvezel, hebben sommige of alle computers, smartphones of andere apparaten die met de FRITZ!Box zijn verbonden geen toegang tot het internet. Op de apparaten wordt mogelijk een van de volgende meldingen weergegeven:
- "Geen internet, beveiligd"
- "Geen internettoegang"
- "Geen internetverbinding"
- "Verbonden met apparaat. Kan geen internet bieden"
Voer de hier beschreven stappen achterelkaar uit. Controleer na elke stap of het probleem is opgelost.
Opmerking:De configuratieprocedure en informatie over functies in deze handleiding hebben betrekking op het meest recente FRITZ!OS van de FRITZ!Box.
1 FRITZ!Box laten ontgrendelen
Als je je FRITZ!Box in de detailhandel hebt aangeschaft, moet je deze mogelijk eerst laten ontgrendelen door je internetprovider:
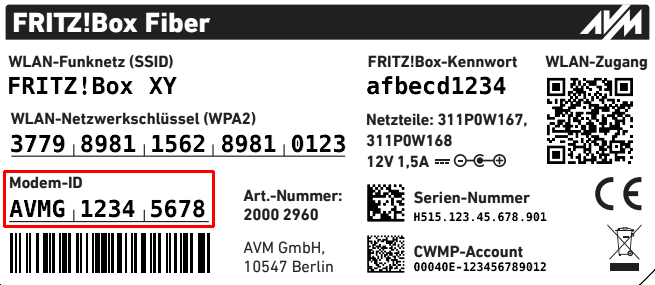
- Neem contact op met de klantenservice van je internetprovider en laat je FRITZ!Box zo nodig ontgrendelen voor gebruik op je glasvezelaansluiting. Afhankelijk van de provider is het ontgrendelen via een de telefonische klantenservice mogelijk of via een actievatieportaal.
- Bij sommige providers heb je voor ontgrendeling de "Modem-ID" van het typeplaatje van de FRITZ!Box nodig.
2 Verbinding met de FRITZ!Box controleren
Voor toegang tot het internet via de FRITZ!Box moet het apparaat een verbinding met toegang tot de FRITZ!Box hebben:
Verbinding met mobiel netwerk in Android uitschakelen
Met Android-smartphones of -tablets is de gebruikersinterface van een FRITZ!Box met een storing van de internetverbinding normaalgesproken alleen toegankelijk als de verbinding met het mobiele netwerk is verbroken:
- Zet op het Android-apparaat de vliegtuigmodus aan om alle verbindingen te verbreken.
- Zet op het Android-apparaat alleen Wi-Fi aan om de verbinding met de FRITZ!Box tot stand te brengen.
Gebruikersinterface van de FRITZ!Box openen
- Open de gebruikersinterface van de FRITZ!Box met het apparaat dat geen toegang tot het internet heeft.
- Als het apparaat de gebruikersinterface kan openen, ga dan verder met de volgende stap. Als je met een Android-apparaat de gebruikersinterface hebt geopend, kun je de vliegtuigmodus van dit apparaat weer uitschakelen.
- Als het apparaat de gebruikersinterface niet kan openen, is het apparaat niet goed met de FRITZ!Box verbonden. Voer de stappen uit van de handleiding gebruikersinterface van de FRITZ!Box kan niet worden geopend.
3 Glasvezelverbinding controleren
- Open de gebruikersinterface van de FRITZ!Box.
- Controleer op de pagina "Overzicht" onder "Verbindingen en Interfaces" of "Glasvezel" wordt weergegeven als verbonden.
- Als "Glasvezel" wordt weergegeven als "onderbroken", voer dan de stappen uit van de handleiding Power-led van de FRITZ!Box knippert.
4 DHCP-server van de FRITZ!Box inschakelen
In de fabrieksinstellingen wijst de FRITZ!Box per DHCP automatisch de juiste IP-instellingen toe aan alle apparaten. Als je de DHCP-server van de FRITZ!Box hebt uitgeschakeld, schakel deze dan weer in:
- Klik in de gebruikersinterface van de FRITZ!Box op "Thuisnetwerk".
- Klik in het menu "Thuisnetwerk" op "Netwerk".
- Klik op het tabblad "Netwerkinstellingen".
- Klik bij "LAN-instellingen" op "meer instellingen" om alle instellingen weer te geven.
- Klik op de knop "IPv4-instellingen".
- Schakel de DHCP-server in en voer het bereik in waaruit de FRITZ!Box IP-adressen moet toewijzen.
Opmerking:In de fabrieksinstellingen gebruikt de FRITZ!Box het IP-adres 192.168.178.1 (subnetmasker 255.255.255.0) en wijst IP-adressen toe van xxx.20 tot xxx.200.
- Klik op "Toepassen" om de instellingen op te slaan.
5 Apparaat voor het automatisch laten toewijzen van IP-instellingen configureren
Om ervan verzekerd te zijn dat het apparaat altijd de juiste IP-instellingen gebruikt, moet je ervoor zorgen dat het apparaat automatisch de IP-instellingen ophaalt bij de FRITZ!Box (dit is de standaardinstelling van de meeste apparaten):
- Configureer het apparaat voor het automatisch ophalen van de IP-instellingen per DHCP.
6 DNS-server in FRITZ!Box configureren
In de fabrieksinstellingen gebruikt de FRITZ!Box de DNS-server van de internetprovider om de namen van internetadressen om te zetten. Als je in de FRITZ!Box andere DNS-servers hebt geconfigureerd, schakel dan de DNS-server van de internetprovider weer in:
- Klik in de gebruikersinterface van de FRITZ!Box op "Internet".
- Klik in het menu "Internet" op "Toegangsgegevens".
- Klik op het tabblad "DNS-server".
- Schakel de optie "Door de internetaanbieder toegewezen DNSv4-server gebruiken (aanbevolen)" in.
- Als "DNSv6-servers" wordt weergegeven, schakel dan de optie "Door de internetaanbieder toegewezen DNSv6-server gebruiken (aanbevolen)" in.
- Als de optie "Versleutelde naamresolutie op internet (DNS over TLS)" is ingeschakeld, schakel dan de optie "Fallback naar niet-versleutelde naamresolutie op het internet toestaan" in.
- Klik op "Toepassen" om de instellingen op te slaan en bevestig het uitvoeren ook bij de FRITZ!Box, als je daarom wordt verzocht.
7 Meest recente software voor apparaat installeren
- Installeer de actuele softwareversie voor het apparaat (bijvoorbeeld Android, iOS) of de meest recente driver voor de LAN-netwerkadapter van de computer.
Opmerking:
Omdat de meest recente drivers vaak niet in de Windows-update worden aangeboden, kun je de drivers installeren via de website van de fabrikant, bijvoorbeeld van het Intel-downloadcenter.
8 Firewall van het apparaat configureren
De volgende stap is alleen noodzakelijk als er op het apparaat firewallsoftware is geïnstalleerd:
- Configureer de firewall van het apparaat zodanig dat deze verbindingen van het apparaat naar de FRITZ!Box toelaat. Informatie over de configuratie krijg je van de fabrikant van de firewall; raadpleeg bijvoorbeeld de handleiding.
 Deutschland
Deutschland International (English)
International (English) België (Nederlands)
België (Nederlands) Luxemburg (Deutsch)
Luxemburg (Deutsch)