Knowledge Base
AVM Content
- FRITZ!Box 7590 AX
- FRITZ!Box 7590
- FRITZ!Box 7583 VDSL
- FRITZ!Box 7583
- FRITZ!Box 7581
- FRITZ!Box 7560
- FRITZ!Box 7530 AX
- FRITZ!Box 7530
- FRITZ!Box 7520
- FRITZ!Box 7510
- FRITZ!Box 7490
- FRITZ!Box 7430
- FRITZ!Box 7390
- FRITZ!Box 7360
- FRITZ!Box 6890 LTE
- FRITZ!Box 6850 5G
FRITZ!NAS-inhoud via downloadlink delen
In de FRITZ!Box kun je maximaal 20 downloadlinks configureren voor bestanden of mappen op FRITZ!NAS (http://fritz.nas) en deze links gemakkelijk delen met familie en vrienden. De links kunnen met elke webbrowser worden geopend zonder toegangsgegevens in te voeren.
Je kunt bijvoorbeeld vrienden via internet toegang verlenen tot de foto's en video's van je laatste vakantie, zonder dat ze op je FRITZ!NAS bestanden kunnen wijzigen of verwijderen.
Voorwaarden/beperkingen
- Bestanden kunnen niet worden gewijzigd of verwijderd via een downloadlink. Als er bestanden moeten worden gewijzigd of verwijderd, configureer dan toegang vanaf internet tot FRITZ!NAS.
- Voor IPv4-internettoegang moet de FRITZ!Box een openbaar IPv4-adres krijgen van de internetprovider.
- Voor IPv6-internettoegang moet de FRITZ!Box een IPv6-adres krijgen van de internetprovider.
Opmerking:De configuratieprocedure en informatie over functies in deze handleiding hebben betrekking op het meest recente FRITZ!OS van de FRITZ!Box.
1 Voorbereidingen
HTTPS-internettoegang inschakelen
- Klik in de gebruikersinterface van de FRITZ!Box op "Internet".
- Klik in het menu "Internet" op "Permit Access".
- Klik op het tabblad "FRITZ!Box Services".
- Schakel bij "Internet Access" de optie "Internet access to the FRITZ!Box via HTTPS enabled" in.
- Als je een bepaalde poort wilt gebruiken voor HTTPS, voer je in het invoerveld "TCP port for HTTPS" de gewenste poort in.
- Klik op "Apply" om de instellingen op te slaan.
MYFRITZ! instellen (aanbevolen)
Om ervoor te zorgen dat de downloadlink ook blijft werken nadat het openbare IP-adres van de FRITZ!Box is veranderd en dat de link kan worden geopend zonder certificaatwaarschuwing van de webbrowser, raden we aan een gratis MyFRITZ!-account te configureren:
2 Een downloadlink voor FRITZ!NAS-inhoud aanmaken
- Open de gebruikersinterface van FRITZ!NAS (http://fritz.nas).
- Navigeer naar de map met het bestand of de map die je wilt delen.
- Zet een vinkje in de checkbox voor het bestand of de map om deze te selecteren.
- Klik op de knop
 (Bestand of map vrijgeven voor delen).
(Bestand of map vrijgeven voor delen). - Het venster "Successfully released for sharing" (zie afb.) wordt weergegeven.
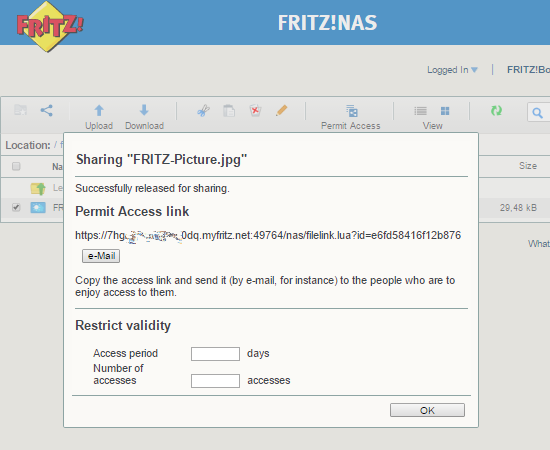
Afb.: Een downloadlink voor FRITZ!NAS aanmaken
- Het venster "Successfully released for sharing" (zie afb.) wordt weergegeven.
- Als je de geldigheid van de downloadlinks wilt beperken, kun je beperkingen stellen aan de toegangsperiode en het aantal keer dat toegang is toegestaan.
- Klik op "E-mail" om de downloadslink naar het standaard e-mailprogramma op de computer te sturen. Zo kun je de downloadlink heel gemakkelijk per e-mail versturen aan alle personen die je toegang wilt verlenen tot het gedeelde bestand of de gedeelde map.
- Klik op "OK".
De personen die je toegang wilt verlenen tot een gedeeld bestand of een gedeelde map, hebben nu met een klik op de downloadlink toegang tot de gedeelde bestanden.
Belangrijk:Als de webbrowser aangeeft dat de verbinding "onbetrouwbaar" is, kun je de link zonder gevaar openen! De webbrowser beschouwt de verbinding alleen als "onbetrouwbaar", omdat het individuele beveiligingscertificaat van de FRITZ!Box niet bekend is bij derden die dergelijke certificaten uitgeven. Dit is geen beveiligingsrisico!
Opmerking:Actieve en verlopen links voor het delen van bestanden worden weergegeven in het vervolgkeuzemenu van FRITZ!NAS bij selectie van de menuoptie "Sharing" en kunnen daar worden gewijzigd, opnieuw worden geactiveerd of worden gewist.
 Deutschland
Deutschland International (English)
International (English) België (Nederlands)
België (Nederlands) Luxemburg (Deutsch)
Luxemburg (Deutsch)