Knowledge Base
AVM Content
- FRITZ!Box 7690
- FRITZ!Box 7682
- FRITZ!Box 7590 AX
- FRITZ!Box 7590
- FRITZ!Box 7583 VDSL
- FRITZ!Box 7583
- FRITZ!Box 7581
- FRITZ!Box 7560
- FRITZ!Box 7530 AX
- FRITZ!Box 7530
- FRITZ!Box 7520
- FRITZ!Box 7510
- FRITZ!Box 7490
- FRITZ!Box 7430
- FRITZ!Box 7360
- FRITZ!Box 6890 LTE
- FRITZ!Box 6850 5G
- FRITZ!Box 6850 LTE
Wi-Fi-gasttoegang (privéhotspot) configureren
Met de Wi-Fi-gasttoegang van de FRITZ!Box kun je de FRITZ!Box configureren als Wi-Fi-privéhotspot zodat je gasten veilig toegang hebben tot internet. Daarvoor stelt de FRITZ!Box een extra Wi-Fi-netwerk met afzonderlijke beveiligingsinstellingen beschikbaar, zodat je niet de netwerksleutel voor je draadloze privénetwerk hoeft mee te delen.
De apparaten die door je gasten worden gebruikt (bijvoorbeeld notebook, smartphone) blijven volledig gescheiden van je thuisnetwerk. Zij hebben geen toegang tot je netwerkapparaten of de FRITZ!Box-gebruikersinterface. Je kunt de FRITZ!Box configureren om een captive portal te laten zien met een eigen foto en tekst. Daarnaast kun je er voor kiezen dat je gasten pas internettoegang krijgen, nadat ze eerst de gebruiksvoorwaarden hebben geaccepteerd. Vervolgens worden de gasten doorgestuurd naar een website van jouw keuze.
Voorwaarden/beperkingen
- Het Wi-Fi-netwerk van de FRITZ!Box moet zijn ingeschakeld.
- De apparaten in het gastnetwerk zijn geconfigureerd voor het automatisch ophalen van IP-instellingen per DHCP.
- De gasttoegang is niet beschikbaar als de FRITZ!Box de internetverbinding van een andere router medegebruikt (IP-clientmodus) of is geconfigureerd voor "existing connection over Wi-Fi".
- IPTV afspelen en andere functies van de FRITZ!Box (bijvoorbeeld MAC-adresfilter, portforwarding, telefonie) zijn niet beschikbaar via de gasttoegang.
Opmerking:De configuratieprocedure en informatie over functies in deze handleiding hebben betrekking op het meest recente FRITZ!OS van de FRITZ!Box.
1 Toegang voor gasten instellen
- Klik in de gebruikersinterface van de FRITZ!Box op "Wi-Fi".
- Klik in het menu "Wi-Fi" op "Guest Access".
- Schakel de gasttoegang in.
- Voer bij "Name of the Wi-Fi guest network (SSID)" de naam in, die je gasten zullen zien wanneer zij naar draadloze netwerken zoeken.
- Selecteer uit de vervolgkeuzelijst "Encryption" de versleutelingsmethode. De WPA2-versleuteling biedt de meeste veiligheid.
- Voer in het invoerveld "Network key" een wachtwoord in dat tussen 8 en 63 tekens lang is. Gebruik cijfers, een combinatie van hoofdletters en kleine letters en ook andere tekens.
- Als je ook andere vormen van internettoegang wilt toestaan, schakel dan de optie "Restrict internet applications: Only surfing and mail allowed" in.
- Als je de gebruikers van de gasttoegang een captiveportal wilt tonen, schakel je de optie "Display captive portal with information on the provider of the guest access" in en configureer je deze naar wens.
- Als de draadloze netwerkapparaten onderling ook gegevens mogen uitwisselen, schakel je de optie "The wireless devices connected with the guest access can communicate with each other" in.
- Als de gasttoegang niet permanent ingeschakeld moet zijn, stel je in na hoeveel tijd de gasttoegang automatisch moet worden uitgeschakeld.
- Klik op "Apply" om de instellingen op te slaan.
Gasten die de naam van het Wi-Fi-gastnetwerk (SSID) en de draadloze netwerksleutel kennen, kunnen nu je privéhotspot gebruiken.
Opmerking:Je kunt ook een FRITZ!Fon gebruiken om via het menu "Home Network > Wi-Fi" de gasttoegang in- en uit te schakelen. De push-service informeert je dagelijks per e-mail over welke draadloze netwerkapparaten de gasttoegang gebruiken.
2 Regels opstellen voor internetgebruik via de gasttoegang
Alle apparaten in het gastnetwerk zijn ondergeschikt aan het toegangsprofiel "Guest" van het ouderlijk toezicht van de FRITZ!Box. Je kunt het toegangsprofiel "Guest" wijzigen als je bijvoorbeeld het internetgebruik in het gastnetwerk wilt beperken tot bepaalde tijden of het bezoeken van bepaalde websites wilt verbieden:
- Klik in de gebruikersinterface van de FRITZ!Box op "Internet".
- Klik in het menu "Internet" op "Filter".
- Klik op het tabblad "Access Profiles" en vervolgens bij het profiel "Guest" op de knop
 (bewerken).
(bewerken). - Schakel bij "Time Limit" bij "Period" de optie "restricted" in.
- Klik op de knop "Internet use blocked" en houd de linkermuisknop ingedrukt terwijl je de muis sleept over de delen van de tabel met de tijden waarop je internetgebruik wilt beperken.
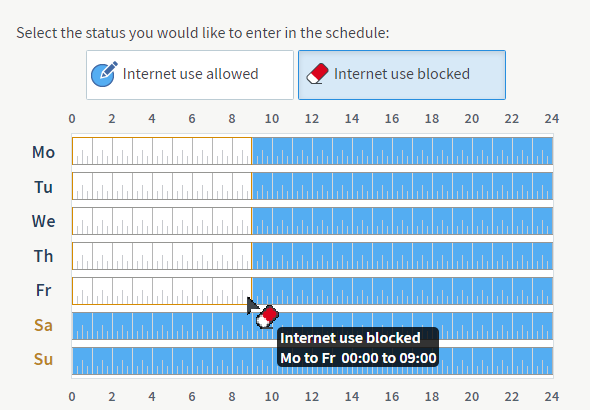
Afb.: Internetgebruik 's nachts en 's morgens geblokkeerd
- Als je bepaalde websites wilt blokkeren, schakel dan de opties "Filter websites" en "Block websites" in.
Opmerking:Informatie over configuratie van een lijst met geblokkeerde websites vind je in de handleiding Filterlijsten voor websites maken.
- Klik op "OK" om het toegangsprofiel op te slaan.