Knowledge Base
AVM Content
- FRITZ!Box 7690
- FRITZ!Box 7682
- FRITZ!Box 7590 AX
- FRITZ!Box 7590
- FRITZ!Box 7583 VDSL
- FRITZ!Box 7583
- FRITZ!Box 7581
- FRITZ!Box 7560
- FRITZ!Box 7530 AX
- FRITZ!Box 7530
- FRITZ!Box 7520
- FRITZ!Box 7510
- FRITZ!Box 7490
- FRITZ!Box 7430
- FRITZ!Box 6890 LTE
- FRITZ!Box 6850 5G
- FRITZ!Box 6850 LTE
FRITZ!Box beveiligen
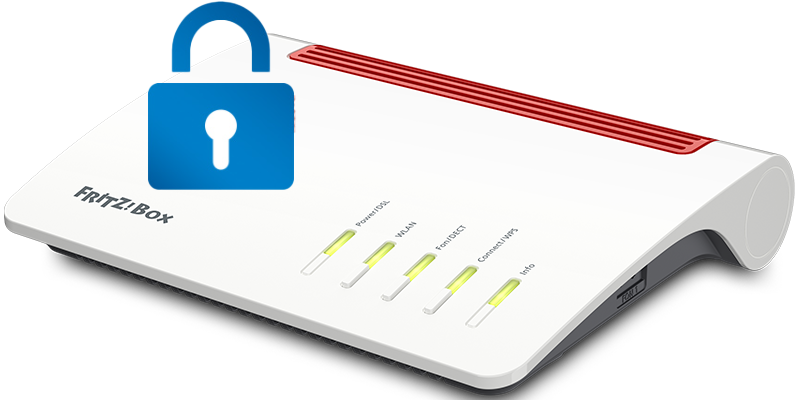
Naast computers, smartphones en smarthomeapparaten zijn ook routers steeds vaker het doelwit van hackers. Daarom is elke FRITZ!Box in de fabrieksinstellingen al beveiligd met een individuele sleutel voor het Wi-Fi-netwerk. Door de geïntegreerde firewall zijn alle apparaten die zijn verbonden met de FRITZ!Box, volledig beschermd tegen aanvallen vanuit het internet.
Om je FRITZ!Box optimaal tegen aanvallen te beschermen, moet je de volgende beveiligingsinstructies in acht nemen en zo nodig de instellingen van je FRITZ!Box aanpassen.
1 Meest recente FRITZ!OS installeren
Een belangrijk onderdeel van ons beveiligingsconcept zijn regelmatige updates van FRITZ!OS. Omdat hackers hun aanvalsmethoden voortdurend verder ontwikkelen, is een actueel FRITZ!OS voor maximale beveiliging absoluut noodzakelijk om nieuwe bedreigingen betrouwbaar af te kunnen weren:
- Installeer op de FRITZ!Box het meest recente FRITZ!OS.
2 FRITZ!Box-wachtwoord wijzigen
Beveilig de toegang tot de FRITZ!Box met een wachtwoord om te voorkomen dat onbevoegden zich aanmelden bij de FRITZ!Box en de instellingen ervan kunnen wijzigen:
3 Telefonie beveiligen
Om te voorkomen dat er hoge kosten ontstaan door frauduleuze oproepen naar het buitenland of door servicenummers, configureer je oproepblokkeringen voor buitenlandse telefoonnummers en nummerreeksen voor informatienummers:
- Configureer in de FRITZ!Box oproepblokkeringen voor buitenlandse telefoonnummers en nummerreeksen voor informatienummers (bijvoorbeeld 900-telefoonnummers). In plaats daarvan kun je deze nummerreeksen ook meteen laten blokkeren door je telefoonprovider.
4 Draadloos netwerk beveiligen
Als de FRITZ!Box op een voor onbevoegden toegankelijke plek staat, configureer dan een nieuwe Wi-Fi-netwerksleutel en schakel WPS (Wi-Fi Protected Setup) uit in de FRITZ!Box. Daardoor is het voor onbevoegden niet mogelijk om via Wi-Fi verbinding met de FRITZ!Box te maken door de Wi-Fi-netwerksleutel aan de onderzijde van het apparaat te gebruiken of door op de knop te drukken.
Wi-Fi-netwerksleutel wijzigen
- Klik in de gebruikersinterface van de FRITZ!Box op "Wi-Fi".
- Klik in het menu "Wi-Fi" op "Security".
- Klik op het tabblad "Encryption".
- Schakel de optie "WPA Encryption" in.
- Selecteer uit de vervolgkeuzelijst "WPA mode" de optie "WPA2 (CCMP)".
- Voer in het invoerveld "Network key" een nieuw wachtwoord in. Gebruik cijfers, een combinatie van hoofdletters en kleine letters en ook andere tekens.
- Klik op "Apply" om de instellingen op te slaan.
WPS uitschakelen
- Klik in de gebruikersinterface van de FRITZ!Box op "Wi-Fi".
- Klik in het menu "Wi-Fi" op "Security".
- Klik op het tabblad "WPS Quick Connection".
- Schakel de optie "WPS enabled" uit.
- Klik op "Apply" om de instellingen op te slaan.
5 Toegang vanuit het internet beveiligen
Als je de FRITZ!Box hebt geconfigureerd om vanuit het internet de FRITZ!Box of apparaten in het thuisnetwerk te benaderen, raden we aan om de volgende instellingen te controleren:
Ongebruikte diensten uitschakelen
- Klik in de gebruikersinterface van de FRITZ!Box op "Diagnostics".
- Klik in het menu "Diagnostics" op "Security".
- Controleer bij "FRITZ!Box Services" welke diensten zijn geconfigureerd voor toegang vanuit het internet.
- Schakel de diensten uit die je niet meer gebruikt.
Hinweis:Der Dienst "Internetzugriff auf die FRITZ!Box (HTTPS)" wird für MyFRITZ!Net benötigt.
Individuele toegangsgegevens gebruiken
- Klik in de gebruikersinterface van de FRITZ!Box op "System".
- Klik in het menu "System" op "FRITZ!Box Users".
- Configureer voor elke gebruiker een individuele gebruikersnaam. Neem geen gebruikersnaam die makkelijk te raden is, zoals admin, guest, fritzbox, remote of user.
- Configureer voor elke gebruiker een individueel wachtwoord dat sterk genoeg is. Gebruik geen wachtwoorden die je al gebruikt voor andere diensten, zoals een e-mailaccount, bol.com, Facebook of Google.
Opmerking:Informatie over veilige wachtwoorden vind je op veilig internetten.nl. Een wachtwoordmanager zoals Bitwarden of KeePass kan helpen om het overzicht te behouden en tegelijkertijd cryptografisch complexe wachtwoorden te genereren.
Alternatieve HTTPS-poort gebruiken
- Klik in de gebruikersinterface van de FRITZ!Box op "Internet".
- Klik in het menu "Internet" op "Permit Access".
- Klik op het tabblad "FRITZ!Box Services".
- Voer in het invoerveld "TCP Port for HTTPS" een ongebruikte poort in uit het bereik 1024 tot 65535 in plaats van de standaard poort 443. Dit maakt het voor onbevoegden moeilijker om te bepalen of het mogelijk is om via HTTPS toegang te krijgen tot de FRITZ!Box.
- Klik op "Apply" om de instellingen op te slaan.
Alternatieve FTP/FTPS-poort gebruiken
- Klik in de gebruikersinterface van de FRITZ!Box op "Internet".
- Klik in het menu "Internet" op "Permit Access".
- Klik op het tabblad "FRITZ!Box Services".
- Als internettoegang tot opslagmedia via FTP/FTPS is ingeschakeld, voer dan in het invoerveld "TCP Port for FTP/FTPS" een ongebruikte poort in uit het bereik 1024 tot 65535 in plaats van de standaard poort 21. Dit maakt het voor onbevoegden moeilijker om te bepalen of het mogelijk is om via FTP/FTPS toegang te krijgen tot de FRITZ!Box.
- Klik op "Apply" om de instellingen op te slaan.