Knowledge Base
AVM Content
- FRITZ!Box 7690
- FRITZ!Box 7590 AX
- FRITZ!Box 7590
- FRITZ!Box 7583 VDSL
- FRITZ!Box 7583
- FRITZ!Box 7581
- FRITZ!Box 7560
- FRITZ!Box 7530 AX
- FRITZ!Box 7530
- FRITZ!Box 7520
- FRITZ!Box 7510
- FRITZ!Box 7490
- FRITZ!Box 7430
- FRITZ!Box 7390
- FRITZ!Box 7360
- FRITZ!Box 6890 LTE
- FRITZ!Box 6850 5G
- FRITZ!Box 6850 LTE
- FRITZ!Box 6840 LTE
- FRITZ!Box 6820 LTE
- FRITZ!Box 6690 Cable
Wi-Fi-verbinding met de FRITZ!Box configureren
Je wilt handmatig een Wi-Fi-verbinding met de FRITZ!Box configureren? ✔ Zo configureer je een verbinding met het Wi-Fi-netwerk met het standaardwachtwoord of je eigen wachtwoord.
Via het Wi-Fi-netwerk van je FRITZ!Box kun je elk Wi-Fi-apparaat snel en veilig verbinden met het internet en je thuisnetwerk. Voor configuratie van een verbinding hoef je alleen maar de camera van je smartphone of tablet op de QR-code op het typeplaatje van de FRITZ!Box te richten, op een toets van de FRITZ!Box te drukken of de Wi-Fi-netwerksleutel van de FRITZ!Box in te voeren.
Opmerking:De configuratieprocedure en informatie over functies in deze handleiding hebben betrekking op het meest recente FRITZ!OS van de FRITZ!Box.
1 Wi-Fi-instellingen van de FRITZ!Box opzoeken
Wi-Fi-instellingen in de fabrieksinstellingen opzoeken
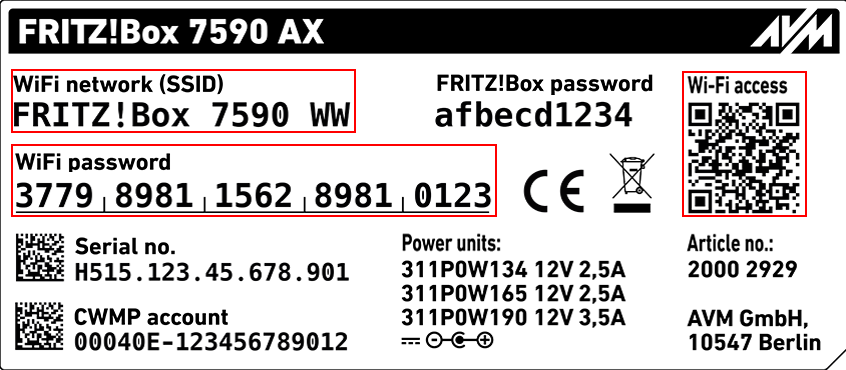
Zo lang je de instellingen van de FRITZ!Box niet hebt gewijzigd, kun je de QR-code voor de Wi-Fi-toegang en de Wi-Fi-instellingen gebruiken die is afgedrukt op het typeplaatje van de FRITZ!Box of op de in de verpakking meegeleverde "FRITZ! Notes":
Individueel aangepaste Wi-Fi-instellingen opzoeken
Als je de Wi-Fi-instellingen van de FRITZ!Box hebt gewijzigd, vindt je de geldige QR-code en de huidige Wi-Fi-instellingen de gebruikersinterface van de FRITZ!Box:
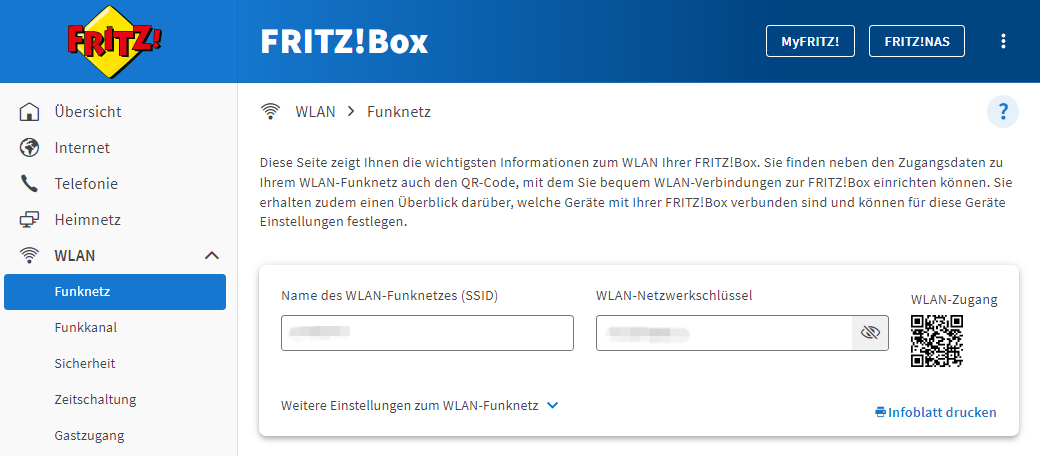
- Klik in de gebruikersinterface van de FRITZ!Box op "Wi-Fi".
- Klik in het menu "Wi-Fi" op "Wi-Fi-netwerk" ("Draadloos netwerk").
- Noteer de naam van het Wi-Fi-netwerk (SSID en de Wi-Fi-netwerksleutel) of klik op "Infoblad afdrukken" als je de Wi-Fi-instellingen (incl. QR-code) wilt afdrukken.
2 Smartphone of tablet met FRITZ!Box verbinden
Android
- Open op je smartphone of tablet de instellingen.
- Tik in het menu "Instellingen" op "Netwerk en internet".
- Tik op "Internet".
- Als Wi-Fi uit staat, tik dan op het pictogram "aan/uit".
- Tik onder "Wifi" achter "Netwerk toevoegen" op "Netwerk toevoegen" en vervolgens op het pictogram voor de QR-code
 . Als het pictogram voor de QR-code niet wordt weergegeven, kun je de QR-code ook scannen met FRITZ!App Wi-Fi.
. Als het pictogram voor de QR-code niet wordt weergegeven, kun je de QR-code ook scannen met FRITZ!App Wi-Fi. - Scan met de camera de QR-code voor het Wi-Fi-netwerk, die op het typeplaatje van de FRITZ!Box staat. Als je de Wi-Fi-instellingen van de FRITZ!Box hebt gewijzigd, gebruik dan de QR-code in de gebruikersinterface van de FRITZ!Box onder "Wi-Fi > Wi-Fi-netwerk" ("Draadloos netwerk").
- De Wi-Fi-verbinding wordt nu tot stand gebracht. Als de verbinding niet tot stand wordt gebracht, voer dan de stappen uit van de handleiding Met QR-code wordt geen Wi-Fi-verbinding met de FRITZ!Box tot stand gebracht.
Apple iOS/iPadOS
- Open op de iPhone of iPad de camera-app.
- Scan met de camera de QR-code voor het Wi-Fi-netwerk, die op het typeplaatje van de FRITZ!Box staat. Als je de Wi-Fi-instellingen van de FRITZ!Box hebt gewijzigd, gebruik dan de QR-code in de gebruikersinterface van de FRITZ!Box onder "Wi-Fi > Wi-Fi-netwerk" ("Draadloos netwerk").
- Tik op "Maak verbinding met Netwerk [...]".
- Tik in het venster "Verbinding maken met wifinetwerk [...] op "Verbind".
- De Wi-Fi-verbinding wordt nu tot stand gebracht. Als de melding "Geen verbinding mogelijk met netwerk [...]" wordt weergegeven, voer dan de stappen uit van de handleiding Wi-Fi-apparaat kan met QR-code geen verbinding met de FRITZ!Box tot stand brengen.
3 Computer met FRITZ!Box verbinden
Windows
- Klik in de taakbalk van Windows op
 (Start) en vervolgens op
(Start) en vervolgens op  (Instellingen).
(Instellingen). - Klik in het menu "Instellingen" op "Netwerk en internet" en vervolgens op "Wi-Fi".
- Klik op "Beschikbare netwerken weergegeven".
- Klik in de lijst met beschikbare netwerken op de naam van het Wi-Fi-netwerk (SSID) van de FRITZ!Box en klik vervolgens op "Verbinding maken". Als het Wi-Fi-netwerk van je FRITZ!Box niet wordt weergegeven, voer dan de stappen uit van de handleiding Wi-Fi-netwerk van de FRITZ!Box wordt niet gevonden.
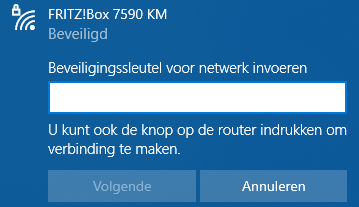
Een Wi-Fi-verbinding in Windows 10 tot stand brengen - Voer in het invoerveld "Beveiligingssleutel voor netwerk invoeren" de Wi-Fi-netwerksleutel van de FRITZ!Box in en klik dan op "Volgende". Als de tip "U kunt ook verbinding maken door op de knop..." wordt weergegeven, kun je de Wi-Fi-verbinding ook tot stand brengen door op de Connect/WPS-toets van de FRITZ!Box te drukken.
- Als de vraag "Wilt u dat uw pc op dit netwerk kan worden gevonden door andere pc’s en apparaten?" wordt weergegeven, klik dan op "Ja".
- De Wi-Fi-verbinding wordt nu tot stand gebracht.
Apple macOS
- Klik op het Wi-Fi-pictogram in de Finder-balk bovenaan het scherm.
- Klik in het contextmenu op de naam van het Wi-Fi-netwerk (SSID) van de FRITZ!Box. Als het Wi-Fi-netwerk van je FRITZ!Box niet wordt weergegeven, voer dan de stappen uit van de handleiding Wi-Fi-netwerk van de FRITZ!Box wordt niet gevonden.
- Voer in het invoerveld "Wachtwoord" de Wi-Fi-netwerksleutel van de FRITZ!Box in en klik op "Verbind".
- De Wi-Fi-verbinding is nu tot stand gebracht en de veldsterkte ervan wordt weergegeven door het pictogram voor het Wi-Fi-netwerk.
Linux (met Ubuntu 20.04 LTS als voorbeeld)
- Open het menu "Instellingen".
- Klik in het menu "Instellingen" op "Wifi".
- Schakel Wi-Fi in door de regelaar naar rechts op "AAN" te zetten.
- Klik in de lijst met beschikbare Wi-Fi-netwerken op de naam van het Wi-Fi-netwerk (SSID) van de FRITZ!Box. Als het Wi-Fi-netwerk van je FRITZ!Box niet wordt weergegeven, voer dan de stappen uit van de handleiding Wi-Fi-netwerk van de FRITZ!Box wordt niet gevonden.
- Voer in het venster "Aanmelding vereist" de Wi-Fi-netwerksleutel van de FRITZ!Box in en klik op "Verbinden".
- De Wi-Fi-verbinding wordt nu tot stand gebracht.
4 Ander apparaat met FRITZ!Box verbinden
De configuratie van de Wi-Fi-verbinding verschilt naargelang de fabrikant en het apparaattype (bijvoorbeeld HDMI-stick, Wi-Fi-printer, Wi-Fi-speakers) waardoor we geen algemene aanwijzingen kunnen geven:
- Configureer de Wi-Fi-verbinding volgens de instructies van de fabrikant. Informatie over de configuratie krijg je van de fabrikant van het apparaat; raadpleeg bijvoorbeeld de handleiding.
Opmerking:Als het apparaat in kwestie een apparaat van Amazon is en je de Wi-Fi-toegangsgegevens van de FRITZ!Box hebt opgeslagen in je Amazon-account, configureer dan de Wi-Fi-verbinding met de huidige Wi-Fi-toegangsgegevens van de FRITZ!Box. Handleidingen voor Amazon Echo, Amazon Fire TV of Kindle eReader en andere apparaten vind je bij Amazon.